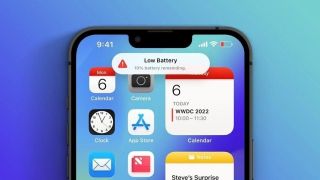Nói đến bàn phím máy tính, nhiều người nghĩ ngay đến bàn phím vật lý mà chúng ta vẫn thường gõ trực tiếp. Còn có một loại bàn phím khác được đánh giá khá cao ở khả năng bảo mật hoặc để “dùng tạm” khi bàn phím thường bị hỏng. Đó chính là bàn phím ảo.
Bàn phím ảo là gì?
Bàn phím ảo là thuật ngữ dùng để chỉ bàn phím hiện lên trên màn hình máy tính. Nó có đủ các phim tương tự bàn phím bình thương, nhưng cách hiển thị và thao tác lại khác hẳn. hầu hết mọi người đều có bàn phím ảo trên điện thoại di động hay thiết bị cảm ứng, nhưng dùng trên máy tính thì lại khá lạ lẫm. Nó không cần cổng kết nối như bàn phím thường. Nếu máy tính của bạn có cảm ứng, việc sử dụng rất đơn giản, chỉ như smartphone mà thôi. Còn nếu không, bạn có thể di chuột nhấp vào từng chữ cái.
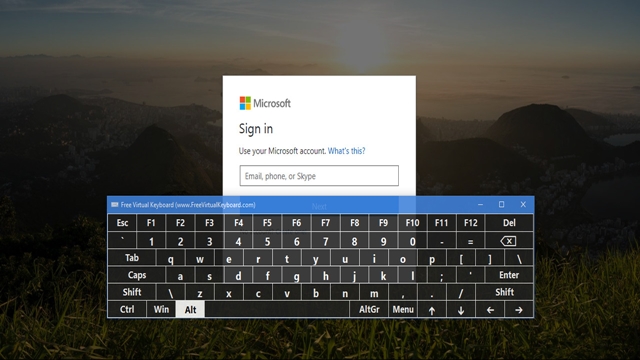
Ưu điểm của bàn phím ảo
Bàn phím ảo được đánh giá rất hữu ích với người khuyết tật, không thể gõ bàn phím vật lý. Trong một số trường hợp, các hacker có thể cài phần mềm đánh cắp thông tin dữ liệu vào máy bạn. Nếu gõ bằng bàn phím vật lý, tất cả các mật khẩu và thông tin cá nhân của bạn có thể bị lấy mất, nhưng với bàn phím cơ thì không thể. Đặc biệt, khi máy tính bị liệt phím thì rõ ràng đây là giải pháp hữu hiệu nhất.
Khuyết điểm của bàn phím ảo
Tuy nhiên, cũng còn đó một số hạn chế khi dùng bàn phím ảo. Cụ thể, bạn khó lựa chọn kích thước của nó. Nếu to quá sẽ che mất nội dung hiển thị trên màn hình, còn nếu bé quả thì sẽ rất khó thao tác. Thêm vào đó, với những người phải gõ văn bản nhiều, việc dùng bàn phím vật lý vẫn dễ dàng và tiện lợi hơn.
6 cách mở bàn phím ảo trên Windows 10
1/ Mở thông qua Start Menu
Tại khung Search của biểu tượng Start, bạn nhập từ khóa On screen keyboard rồi nhấn Enter để mở bàn phím ảo. Nếu không thể gõ được chữ, bạn có thể nhờ người khác gửi dòng từ khóa trên rồi copy và dán vào khung Search.
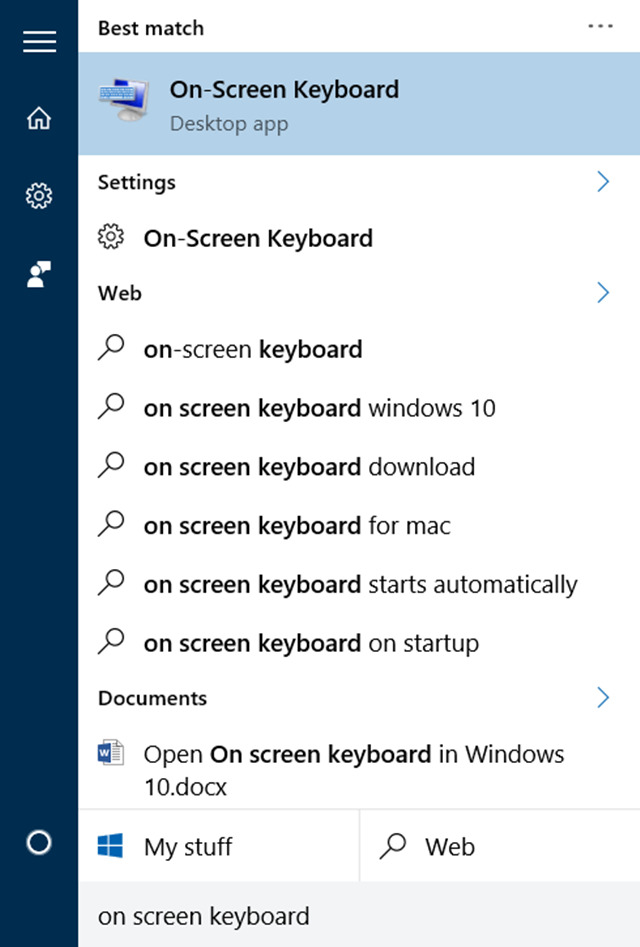
2/ Mở từ cửa sổ lệnh Run
Muốn dùng bàn phím ảo bằng cách này, bạn cần làm các bước sau:
Bước 1: Nhấn tổ hợp phím Windows + R, cửa sổ lệnh Run sẽ hiện ra.
Bước 2: Tại cửa sổ lệnh Run, nhập OSK (có thể viết thường) rồi Enter để mở bàn phím ảo.
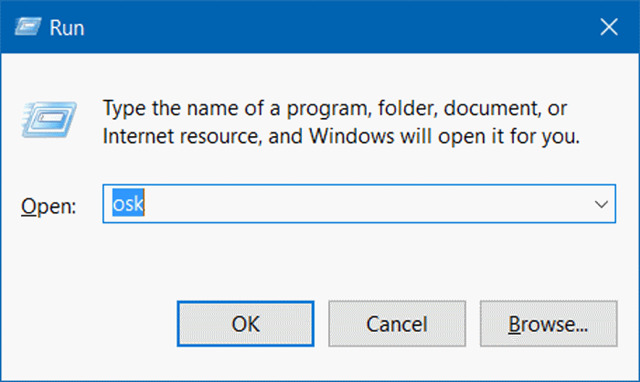
3/ Mở thông qua Command Prompt hoặc PowerShell
Bước 1: Mở cửa sổ Command Prompt hoặc cửa sổ PowerShell.
Bước 2: Nhập OSK rồi ấn Enter.
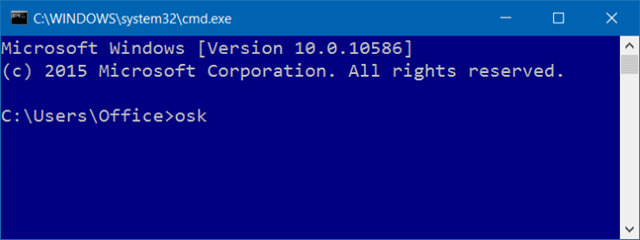
4/ Mở trong Ease of Access qua Menu Start
Bước 1: Nhấp vào biểu tượng Menu Start rồi chọn All apps.
Bước 2: Tại đây nhấp vào biểu tượng thư mục Windows Ease of Access để mở rộng thư mục.
Bước 3: Nhấp vào On Screen Keyboard để mở bàn phím ảo On Screen Keyboard.
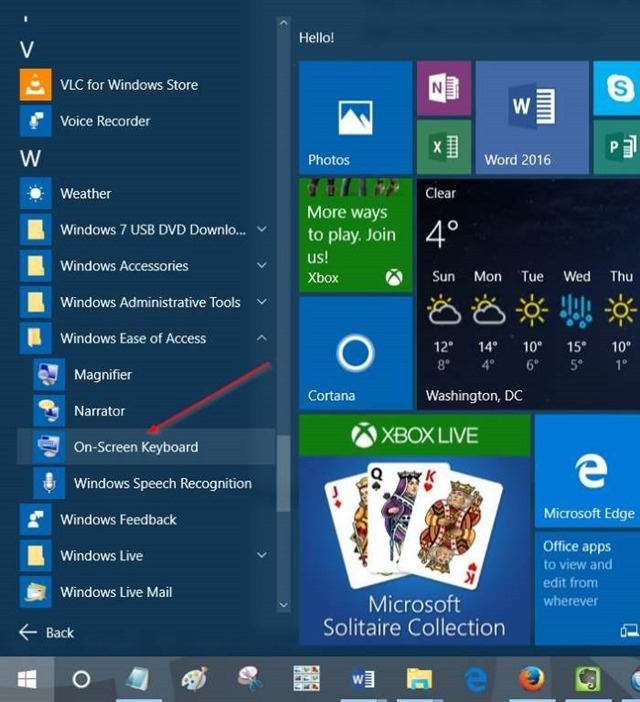
5/ Dùng Ease of Access Centre trong PC Settings
Bước 1: Nhấp vào biểu tượng Menu Start, chọn Settings ở góc bên trái.
Bước 2: Tìm và chọn Ease of Access.
Bước 3: Chọn Keyboard. Tại mục Turns on the on-screen keyboard, bạn chuyển trạng thái tùy chọn sang On.
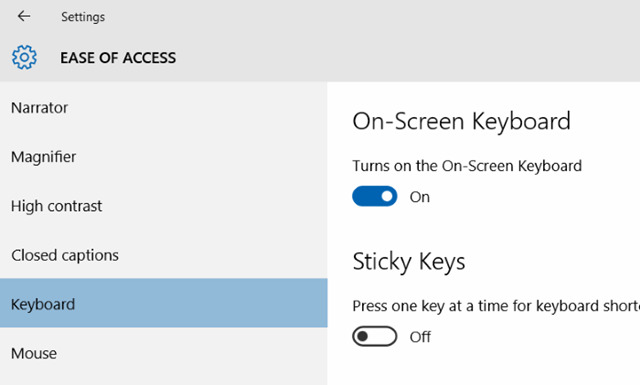
6/ Mở bằng Control Panel
Bước 1: Nhấp chuột phải vào biểu tượng Menu Start, chọn Control Panel.
Bước 2: Tại đây, tìm và chọn Ease of Access.
Bước 3: Chọn Ease of Access Center.
Bước 4: Chọn Start on-Screen Keyboard.
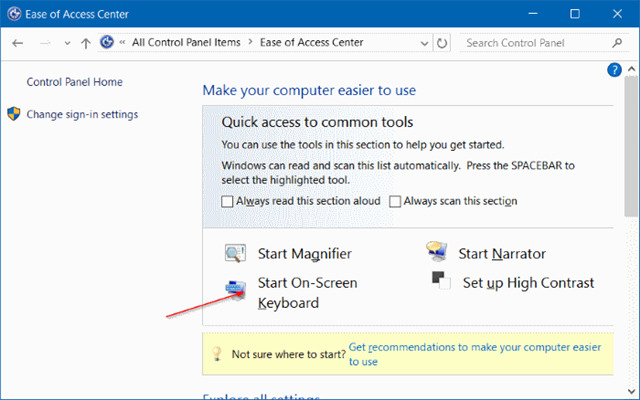
Ngoài ra, nếu muốn bàn phím ảo tự động kích hoạt mỗi khi Windows khởi động, bạn có thể làm các bước đơn giản sau.
Tại Ease of Access Centre, chọn Use the computer without a mouse or keyboard, trong Explore all settings.
Trong Type using a pointing device, chọn Use On-Screen Keyboard và ấn OK.
Cách khắc phục lỗi không tải được ứng dụng trên Google Play
(Techz.vn) – Người dùng Android cần đến Google Play hay còn gọi là CH Play để tải ứng dụng. Tuy nhiên, một số lúc sẽ gặp phải tình trạng không thể tải được ứng dụng trên Google Play. Vậy làm sao để khắc phục nó? Techz sẽ hướng dẫn bạn bằng những cách đơn giản dưới đây.