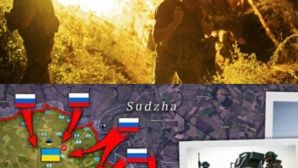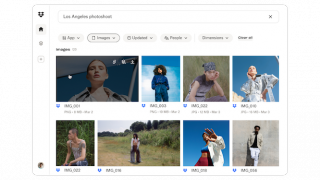Hướng dẫn khắc phục lỗi ‘Ethernet doesn't have a valid IP configuration’ trên máy tính
Mỗi máy tính và Router có một địa chỉ IP riêng để người dùng truy cập Internet. Các nhà cung cấp dịch vụ Internet cũng cung cấp địa chỉ IP cho các Wifi Router để hỗ trợ khác hàng kết nối mạng nhanh chóng. Tuy nhiên, chỉ cần địa chỉ IP của hệ thống bị sai cấu hình sẽ xuất hiện lỗi: ‘Wifi doesn’t have a valid IP configuration’ hay ‘‘Ethernet doesn't have a valid IP configuration’, ‘Wireless network doesn’t have a valid IP configuration’, dẫn đến không thể truy cập mạng được nữa.
Nói về nguyên nhân xuất hiện lỗi ‘Ethernet doesn't have a valid IP configuration’, thường có 3 nguyên nhân chính, đó là:
1/ Lỗi từ router.
2/ Lỗi gán nhầm địa chỉ IP.
3/ Lỗi trên NIC.
Nếu chẳng may gặp phải tình trạng ‘Ethernet doesn't have a valid IP configuration’ trên Window, bạn có thể khắc phục bằng cách dưới đây.
Cách 1: Khởi động lại máy tính
Cách làm này đơn giản nhất và được nhiều người sử dụng nhất nếu gặp lỗi ‘Ethernet doesn't have a valid IP configuration’. Nhiều trường hợp sau khi khởi động sẽ không còn thấy lỗi.
Cách 2: Đổi Modem hoặc Router
Nếu xuất hiện lỗi ‘Ethernet doesn't have a valid IP configuration’, bạn hãy thay đổi Router hoặc Modem để thử kết nối lại. Ngoài ra, có thể tắt Modem trong 30 giây đến 1 phút rồi khởi động lại.
Một cách khác nữa là thay vì sử dụng wifi, hãy kết nối trực tiếp bằng mạng dây.
Cách 3: Kiểm tra cấu hình mạng
Đầu tiên, nhấn Start, tìm kiếm cmd rồi mở Command Prompt bằng quyền Admin.

Tiếp đó, khi giao diện Command Prompt hiện ra, nhập: Ipconfig/All rồi Enter.

Khi thông số về IP xuất hiện, địa chỉ mạng cũng sẽ có trong Command Prompt.

Bạn nhấn vào biểu tượng Internet rồi chọn Open Network and Sharing Center.

Chọn đường truyền đang kết nối rồi nhấn chuột phải, chọn Properties.

Chọn tiếp phần Internet Protocol Version (TCP/IPv4), nhấn Properties để chỉnh sửa. Lúc này, bạn cần kiểm tra IP có phải dạng 192.168.xxx.xxx hay không.

Cuối cùng, bạn quay lại Network Connections rồi nhấp chuột phải Disabled để hủy kết nối Internet và ấn Enabled để bật lại.


Sau khi làm các bước trên, bạn hãy kiểm tra lại xem lỗi ‘Ethernet doesn't have a valid IP configuration’ đã được khắc phục hoàn toàn hay chưa.
Cách 4: Thay đổi SSID và mật khẩu Wifi
Để thử cách này, bạn cần kết nối modem với PC bằng cáp Ethernet, truy cập vào modem và thay đổi SSID, mật khẩu không Wifi.
Cách 5: Kiểm tra cài đặt địa chỉ IP thủ công
Máy tính và router dùng giao thức có tên DHCP để gán địa chỉ IP cho hệ thống mà không cần sự can thiệp thủ công. Nếu bạn từng thiết lập địa chỉ IP tĩnh và có điều gì thay đổi có thể dẫn đến lỗi ‘Ethernet doesn't have a valid IP configuration’. Vì thế, lúc này cần kiểm tra lại.
Hãy mở Settings, chọn Network & Internet > Status. Sau đó chọn Change adapter options. Tại đây, nhấn đúp chuột vào kết nối wifi sẽ có một cửa sổ mới chứa thông tin hiện lên. Tiếp tục chọn Properties, đúp chuột vào Internet Protocol Version 4. Lúc này, cửa sổ thuộc tính được mở ra, bạn có thể thay đổi cài đặt IP.

Đa số đều chọn Obtain an IP address automatically. Nếu bạn đã dùng Use the following IP address được kích hoạt với các địa chỉ liệt kê ben dươi thì hãy thử thay đổi thành automatic và chọn OK.
Cách sửa lỗi 'Could not start the Engine' trên BlueStacks
(Techz.vn) - Trên các phiên bản BlueStracks 3 và BlueStacks 4 thường hay gặp lỗi 'Could not start the Engine' khiến người dùng khó chịu. Bài viết dưới đây của Techz sẽ giúp bạn biết cách sửa lỗi 'Could not start the Engine' chỉ với các bước đơn giản.