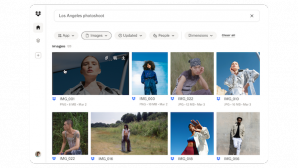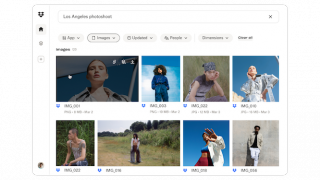Bài viết cung cấp kiến thức để bạn có thể làm quen và sử dụng thành thạo những tính năng mới trên iOS 7 mới ra mắt.
“iOS 7 chính thức ra mắt” có lẽ là cụm từ HOT nhất giới công nghệ ngày hôm nay khi mà phiên bản mới nhất của hệ điều hành này được Apple cung cấp đến tay người dùng. Hàng loạt thiết bị từ iPhone, iPod và iPad đều “rục rịch” lên đời iOS 7 ngay và luôn.
Tuy nhiên, không phải ai cũng hiểu biết về công nghệ đủ nhiều để có thể ngay lập tức thành thạo các chức năng trên iOS 7 khi Apple đã đưa thêm nhiều tính năng mới vào hệ điều hành này. Bài viết dưới đây sẽ tổng hợp những thủ thuật cơ bản nhất để bạn có thể làm chủ thiết bị của mình sau khi “lên đời”.
Cách cập nhật iOS 7
Nếu chưa lên iOS 7, bạn hãy vào phần Cài đặt của máy > Cài đặt chung > Cập nhật phần mềm. iOS 7 sẽ xuất hiện, bạn nhấn nút cài và ngồi chờ máy hoàn tất phần việc còn lại. Việc update sẽ được thực hiện qua mạng, do đó bạn nên dùng Wi-Fi cho nhanh, lại tiết kiệm cước phí nữa. Khi đã cài xong thì bạn đã có thể sử dụng ngang rồi đó.
Chặn cuộc gọi và tin nhắn
Nếu bạn có xài iPhone thì đây sẽ là một trong những tính năng hữu ích mà iOS 7 mang lại cho bạn. Tính năng Block này cho phép chúng ta chặn cuộc gọi điện thoại, tin nhắn và cuộc gọi FaceTime từ bất kì một số điện thoại nào, bất kể số đó là số lạ hay số bạn đã lưu trong danh bạ.

Để chặn một số nào đó, trướchết bạn hãy vào trình gọi điện trên iPhone. Mở phần "Gần đây" (Recent) hoặc "Danh bạ" (Contact), duyệt tìm đến người cần chặn, chọn vào số liên lạc đó hoặc nhấn vào chữ "i" bên cạnh. Trong màn hình hiển thị thông tin về số liên lạc, cuộn xuống cuối trang và bạn sẽ thấy dòng "Chặn Người gọi này" (Block this contact). Vậy là xong, từ bây giờ chúng ta sẽ không còn thấy được cuộc gọi hay SMS gì từ người đó nữa. Đầu dây bên kia khi gọi cho bạn cũng sẽ bị báo là máy bận.

Nếu bạn muốn quản lí các số mà bạn đã chặn, hoặc gõ bỏ chặn, bạn hãy vào phần "Cài đặt" trên iPhone, chọn mục Điện thoại > Bị chặn. Tại đây bạn sẽ thấy toàn bộ những số điện thoại bị chặn. Muốn bỏ một người nào đó khỏi "danh sách đen", nhấn vào nút "Sửa" ở góc trên bên phải, chạm tiếp vào dấu xóa màu đỏ ngay trước số đó là xong. Ngoài ra, bạn cũng có thể bỏ chặn một số liên lạc bằng cách giống như khi bạn chặn, chỉ khác là bây giờ chúng ta sẽ chọn mục "Bỏ chặn Người gọi này".
Vài thủ thuật nhỏ với Safari
Safari là một trong những thành phần có nhiều thay đổi nhất trong iOS 7. Ngoài giao diện đơn giản và gọn gàng hơn, Apple còn cho phép chúng ta kích hoạt chế độ duyệt web riêng tư ngay trong app, không cần phải chuyển qua phần Cài đặt của hệ thống như các bản iOS trước đây. Để làm điều này chỉ cần hai nốt nhạc: chạm vào nút có biểu tượng hai hình chữ nhật chồng lên nhau ở góc dưới bên phải của máy, nhấn tiếp nút "Cá nhân". Xong! Khi cần thoát khỏi chế độ duyệt web riêng tư thì làm ngược lại thao tác như trên.

Cũng trong giao diện này bạn sẽ thấy một kiểu hiển thị các trang web đang mở rất mới lạ mà Apple tích hợp vào Safari trên iPhone. Mỗi website sẽ xuất hiện dưới dạng một cửa sổ nhỏ, bạn có thể kéo ngón tay lên xuống để duyệt qua chúng, và gạt ngón tay sang trái hoặc phải để đóng hẳn một trang không còn xài nữa. Ngoài ra, khi bạn cuộn xuống dưới cùng của giao diện này thì sẽ thấy iCloud Tabs, tức các thẻ đang được mở trên những máy Apple khác có đăng nhập cùng tài khoản iCloud. Tính năng này không mới, đã có từ thời iOS 6, nhưng lên iOS 7 thì vị trí của nó hơi khác nên sẵn tiện mình nói cho các bạn luôn.
Xem ảnh theo nhóm với tính năng Moments
Phần mềm Photos của iOS 7 có một tính năng khá vui vẻ tên là Moments ("khoảnh khắc"). Nó sẽ tự động nhóm các ảnh được chụp ở một khoảng thời gian hoặc một địa điểm nào đó lại với nhau và tạo nên các "sự kiện". Để xem các "khoảnh khắc", bạn hãy chạy ứng dụng Photos lên, ở cạnh dưới màn hình có hai nút, chọn vào nút "Ảnh". Trước tiên bạn sẽ mọi ảnh trong bộ sưu tập của mình và chúng được chia làm nhiều mục nhỏ khác nhau. Tiếp tục tìm xem hình ảnh mà bạn muốn xem đang nằm ở khoảng thời gian/địa điểm nào, nhấn vào đó.

Trong giao diện mới, bạn sẽ thấy iOS 7 tự chia ảnh cho chúng ta thành nhiều "khoảnh khắc". Tại đây bạn có thể xem từng ảnh lẻ, nhấn vào tiêu đề thời gian/địa điểm để xem nơi chụp ảnh trên bản đồ, hoặc nhấn nút chia sẻ để upload một số hoặc tất cả các ảnh trong "khoảnh khắc" đó.
Sử dụng iTunes Home Sharing để chơi nhạc từ máy tính
iTunes Home Sharing là tính năng đã có từ lâu trên phần mềm iTunes dành cho Windows và Mac, giờ đây Apple mang nó lên iOS 7. Tính năng này cho phép chúng ta truy cập thư viện nhạc, phim của app iTunes từ một thiết bị thứ hai. Ví dụ, mình có thể xài iPhone để duyệt và chơi các bài hát vốn đang nằm trên máy tính của mình thông qua kết nối Wi-Fi. Lúc sử dụng iTunes Home Sharing thì giao diện của ứng dụng chơi nhạc không thay đổi gì, chỉ đổi danh sách bài hát hiện ra mà thôi, thao tác và việc chơi nhạc tất nhiên có thể thực hiện bình thường.

Để sử dụng iTunes Home Sharing, trước hết hãy đảm bảo rằng PC của bạn cũng được kết nối vào cùng mạng Wi-Fi với chiếc iPhone, còn iTunes thì đã kích hoạt tính năng iTunes Home Sharing bằng cách vào menu iTunes hoặc File > Preferences > Sharing > chọn "Share my library on my local network". Trên thiết bị iOS của bạn, chạy ứng dụng "Nhạc" lên, nhấn vào nút "Thêm" ở góc dưới bên phải của màn hình, chọn tiếp mục "Chia sẻ". Tại đây, ngoài thư viện nhạc/phim sẵn có trên iPhone/iPod/iPad, bạn sẽ thấy thêm tên thư viện trên máy tính của mình. Chọn vào đó, quay trở ra và bắt đầu tận hưởng những bài nhạc của mình thôi.
Áp dụng các hiệu ứng màu sắc khi chỉnh sửa ảnh
Khả năng chỉnh sửa ảnh đã có trên iOS từ lâu, nhưng trên iOS 7 chúng ta có thêm một công cụ mới khá hay để áp hiệu ứng màu lên ảnh, đại loại giống như Instagram. Để sửa một ảnh nào đó, bạn mở ảnh đó ra bằng ứng dụng Photos của iOS, nhấn vào nút "Sửa" ở góc trên bên phải màn hình. Trong giao diện mới màu đen, hãy nhìn xuống cạnh dưới, có một nút với ba vòng tròn chồng lên nhau. Đó chính là nút Effects. Nhấn vào đây bạn sẽ thấy một số hiệu ứng mà Apple tích hợp sẵn cho chúng ta, hãy chọn cái nào mà bạn thích. Bên cạnh đó bạn còn có thể để cho máy tự tinh chỉnh màu sắc (biểu tượng cây đũa thần), khắc phục hiện tượng mắt đỏ (biểu tượng con mắt gạch chéo), cắt cúp lại ảnh cho phù hợp (biểu tượng hai góc vuông lồng vào nhau).

Lưu ý: trên iPhone 5 và iPod Touch đời thứ 5, ngoài việc áp hiệu ứng sau khi đã chụp xong, bạn còn có thể sử dụng hiệu ứng ngay trong khi chụp ảnh mới. iPad, iPhone 4, iPhone 4S thì không có tính năng này.
Control Center - bật tắt các kết nối, điều khiển việc chơi nhạc và khởi chạy nhanh một số app
Control Center là một tính năng mới toanh được Apple bổ sung vào iOS 7. Bạn có thể kích hoạt nó từ mọi nơi, kể cả khi đang ở màn hình khóa, màn hình chính hay đang chạy app, bằng cách kéo ngón tay từ cạnh dưới màn hình lên trên. Control Center sẽ cho phép bạn bật tắt những kết nối hay dùng như Wi-Fi, Bluetooth, chế độ Do Not Disturb (tự tắt hết thông báo hệ thống), chế độ Airplane (tắt hết kết nối không dây), khóa xoay màn hình. Tại đây bạn cũng có thể chỉnh độ sáng màn hình, điều khiển việc chơi nhạc, bật tắt AirDrop.

Apple cũng cho phép chúng ta khởi chạy nhanh các app như đèn pin, đồng hồ, máy tính và máy ảnh. Control Center sẽ giúp bạn tiết kiệm được rất nhiều thời gian so với phải các thao tác kể trên một cách thủ công.
Dùng AirDrop để chia sẻ thông tin nhanh chóng
Nếu đã từng dùng OS X thì bạn sẽ nhận ra sự lợi hại của tính năng chia sẻ file này. Nhờ kết nối không dây mà người dùng iOS 7 giờ đây có thể chia sẻ dữ liệu với người dùng iOS khác trực tiếp từ các app nào có hỗ trợ, chẳng hạn như Photos, Contacts và một vài app bên thứ ba. Đáng tiếc AirDrop trên iOS 7 chỉ hỗ trợ các phần cứng bao gồm iPhone 5, iPod touch gen 5, iPad gen 4 và iPad mini mà thôi. Do giới hạn phần cứng mà các phiên bản thấp hơn không thể sử dụng tính năng này.

Trong bài viết này mình sẽ lấy ví dụ gửi ảnh qua AirDrop. Trước tiên, các bạn hãy chạy ứng dụng Photos lên, chọn ảnh muốn "bắn" cho bạn bè. Nhấn tiếp vào nút hình chữ nhật có mũi tên hướng lên ở góc dưới màn hình, chạm vào mục AirDrop.
Bây giờ kết nối AirDrop trên máy bạn đã mở, tiếp đó hãy nói với bạn của bạn kích hoạt AirDrop trên máy của họ bằng cách trượt từ cạnh dưới màn hình lên để mở Control Center, chạm vào dòng AirDrop > "Chỉ danh bạ" (nếu chỉ muốn cho bạn bè thấy mình) hoặc "Mọi người" (ai dùng AirDrop cũng đều thấy bạn). Ngay lập tức trên máy của bạn sẽ xuất hiện biểu tượng đại diện cho người kia, chọn vô đó và bắt đầu gửi file. Chờ file ảnh được gửi xong là bạn có thể xem như bình thường.
Chỉnh kích cỡ chữ trong giao diện

iOS 7 hỗ trợ chúng ta tăng hoặc giảm kích cỡ chữ trong một số app nhất định bằng cách vào phần Cài đặt > Cài đặt chung > Kích cỡ Văn bản. Trong giao diện mới hiện ra sẽ có một thanh trượt, kéo về bên phải để tăng kích thước và bên trái để giảm lại. Những dòng chữ ngay bên trên sẽ thay đổi theo, khi bạn cảm thấy phù hợp với mắt mình thì dừng. Bạn hãy thử chạy một số app như tin nhắn, ghi chú, điện thoại, danh bạ thì sẽ thấy ngay sự khác biệt.

Cách dùng đa nhiệm hiệu quả
Trình quản lý đa nhiệm trên iOS 7 đã được nâng cấp để hỗ trợ mọi ứng dụng. Giao diện quản lý các app này cũng được làm mới theo dạng thẻ (card) và icon tương ứng ở phía dưới. Dù hỗ trợ toàn bộ ứng dụng nhưng Apple cho biết điều đó không làm ảnh hưởng tới thời gian sử dụng pin của thiết bị. Và để kích hoạt trình đa nhiệm mới này cũng y như các bản iOS trước đây mà thôi, đó là nhấn hai lần nút Home. Trên iPad thì bạn có thêm một cách nữa, đó là dùng 5 ngón tay để vướt từ phía dưới màn hình lên trên để có được hiệu quả tương tự. Khi giao diện đa nhiệm xuất hiện, bạn có thể chạm vào app mong muốn chuyển sang, còn nếu cần tắt hẳn app nào đó thì bạn để ngón tay vào hình thu nhỏ của app rồi vuốt lên trên.

Thêm một trò vui: bạn có thể tắt 3 app cùng lúc bằng cách chạm vào ba ứng dụng trong giao diện đa nhiệm và vuốt tất cả lên cùng lúc.
Quét ngón tay để quay về trang trước
Trên những bản iOS cũ chúng ta thường có nút Back, còn lên tới iOS thì trong nhiều app, bạn có thể sử dụng thao tác vuốt ngón tay sang trái để đạt được hiệu quả tương tự.

Ví dụ như ở Safari, bạn sẽ không cần nhấn nút Back để quay lại trang vừa xem nữa, chỉ cần quét ngón tay là xong. Ở Photos, Notes, trình gọi điện, email và một số ứng dụng khác cũng tương tự như vậy. Ngoài ra bạn cũng có thể vuốt ngón tay sang phải và khi đó tác dụng sẽ giống nút Forward, nhưng ít app hỗ trợ thao tác này. Mình chỉ mới thấy Safari là có vuốt sang phải để chuyển đến trang kế tiếp mà thôi.
Zoom trong khi đang quay phim
Trong lúc đang ghi video bằng ứng dụng Camera mặc định, bạn có thể sử dụng hai ngón tay để zoom, thao tác này y hết như lúc zoom khi xem ảnh hoặc Safari vậy.
Nhận diện cử chỉ nghiêng đầu của người dùng
Thông thường, người dùng iOS hay dùng và có lẽ đã quen thuộc với một tính năng nhỏ trong "Trợ năng" đó là AssistiveTouch, tính năng giúp hiển thị phím Home ảo trên màn hình và người ta thích nhấn vào đó hơn là nút Home thật của máy. Lên tới iOS 7, Apple cập nhật thêm một mục khá hay dành cho những người không thể chạm vào màn hình máy để thao tác, đó là Điều khiển Công tắc(tiếng Việt hơi khó hiểu, tiếng anh là Switch Control). Tính năng này dựa vào 2 thao tác tự nhiên của người dùng là nghiêng đầu qua trái và nghiêng đầu qua phải để thực thi các thao tác tương ứng trên màn hình.


Về cơ bản, với Switch Control thì động tác nghiêng đầu sang trái và nghiên đầu sang phải sẽ tương ứng với các thao tác cụ thể trên màn hình. Mỗi khi tính năng này được kích hoạt thì đồng thời sẽ có một con trỏ chạy trên màn hình, nhảy qua giữa các khung nội dung, nhảy đến đâu đọc đến đó. Nếu bạn thích nội dung nào, hay cần nhấn vào đâu thì nghiêng đầu để thực hiện. Trong phần điều khiển của có thêm Điều khiển Công tắc, bạn có thể chỉnh cho nghiêng đầu sang trái ứng với tính năng nào, nghiêng đầu sang phải ứng với tính năng nào. Thật sự mà nói thì tính năng này không dùng cho người bình thường, mà chỉ khi bạn thực sự cần thiết mới dùng, ví dụ như Nick Vujicic hay Stephen Hawking vậy. (đây là 2 người không thể sử dụng tứ chi một cách bình thường).
Vài tính năng ẩn hoặc không dễ chú ý khác
- Trong ứng dụng tin nhắn, giờ đây thời điểm gửi và nhận tin sẽ xuất hiện ngay cạnh tin.
- Truy cập vào phần Cài đặt > Âm thanh > Nhạc chuông > Tạo kiểu rung mới, bạn có thể tạo cho mình những cách rung máy khác với mặc định.
- Trong Siri, nếu bạn đọc lệnh "Search images of... <thứ gì đó>" thì Siri sẽ hiện hình ảnh mà "cô ấy" tìm được cho bạn xem.
- Trong Safari, khi nhấn vào nút Bookmarks, chúng ta có thể thấy được một thẻ có chữ @. Đây là nơi mà các dòng tweet tin tức từ Twitter sẽ xuất hiện
- Ứng dụng trong máy sẽ được tự cập nhật, bạn không còn phải nhấn nút Update thủ công
Chúc các bạn thành công và đừng quên chia sẻ kinh nghiệm của mình nhé
Theo Tinhte
Mời bạn xem thêm: iOS 7 và 7 thay đổi đáng giá nhất