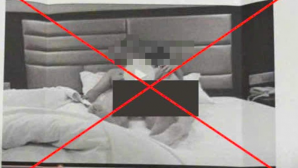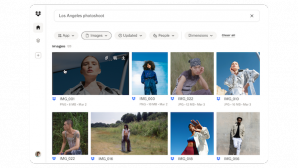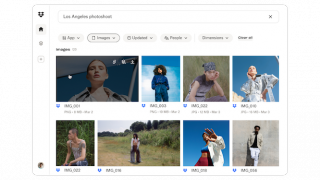- 80% giới nhà giàu Trung Quốc dùng iPhone và gần một nửa số đó muốn chuyển sang Android
- Huawei tung smartphone mới giống hệt iPhone 11 Pro?
- Chiêm ngưỡng iPhone 12 với FaceID ẩn bên trong màn hình, thiết kế giống iPhone 5
1, Công nghệ cảm ứng lực, hãy tận dụng tối đa trên iPhone
Trên iPhone 11 có công nghệ cảm ứng lực được gọi là Haptic Touch. Còn các iPhone đời trước là công nghệ 3D Touch. Để sử dụng công nghệ cảm ứng lực, bạn chỉ việc nhấn một lực nhất định vào một vùng trên màn hình, màn hình máy sẽ rung và xổ ra một menu tuỳ chọn nhanh. Bạn có thể di chuyển ngón tay đến tính năng mà mình muốn chọn.

Công nghệ cảm ứng lực bạn có thể sử dụng ở mọi ứng dụng trên màn hình iPhone. Chẳng hạn như trên đường link, số điện thoại, địa chỉ, xe trước nội dung hay kích hoạt các thao tác khác nhau trên iPhone. Ngoài ra bạn cũng có thể mở nhiều menu ngữ cảnh liên quan. Để tuỳ chỉnh tính năng cảm ứng lực trên iPhone bạn vào phần Cài đặt -> Trợ năng -> Cảm ứng -> Haptic Touch.
2, Xoá nhanh một đoạn văn bản cần xoá
Tính năng này nhỏ nhưng khá hữu ích cho người dùng. Trong trường hợp bạn nhập một đoạn văn bản bị sai, bạn có thể sử dụng ngón tay giữ con trỏ đến chỗ cần xoá. Hoặc nhấn giữ phím cách và di chuyển đến chữ cần xoá.

3, Tìm nhanh ảnh bằng từ khoá
Trong ứng dụng ảnh của iPhone tích hợp công nghệ Cumputer Vision (thị giác máy tính). Tính năng này giúp tự động nhận dạng vật thể, con người và cảnh vật trên những bức ảnh của bạn. Nhờ đó mà bạn có thể tìm kiếm các bức ảnh mình cần một cách nhanh chóng.
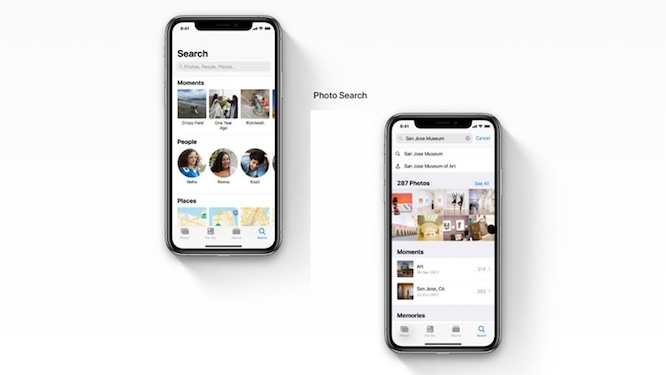
Cách thực hiện: bạn vào mục Ảnh -> Tìm kiếm -> nhập từ khoá bạn muốn tìm kiếm (Ví dụ: Bãi biển, chân dung, đồi núi…)
4, Bật chế độ không làm phiền trên iPhone
Trong trường hợp bạn muốn được yên tĩnh một mình và không bị ai làm phiền bởi các âm báo điện thoại, tin nhắn… Hãy vuốt màn hình từ dưới lên để truy cập vào Control Center -> bật Không làm phiền (hình trăng lưỡi liềm). Lúc này iPhone sẽ chuyển sang chế độ im lặng.

5, Xoá số nhanh trong Máy tính
Có rất nhiều tình huống chúng ta cần sử dụng ứng dụng Máy tính trên iPhone. Sẽ thật bất tiện nếu bạn vô tình ấn nhầm vào một phím nào đó làm hỏng phép tính mà bạn đang tính toán. Để xoá số cuối cùng mà bạn vừa nhập vào, hãy vuốt từ phải sang trái trên phần hiển thị kết quả. Bạn có thể làm điều này nhiều lần để xoá những số mà bạn nhập sai.

6, Tìm nhanh tại trang web với Safari
Trình duyệt mặc định của iPhone là Safari. Trên trình duyệt này có một tính năng nhỏ giúp người dùng tìm kiếm nhanh một từ khoá trên trang web mà bạn đang xem.
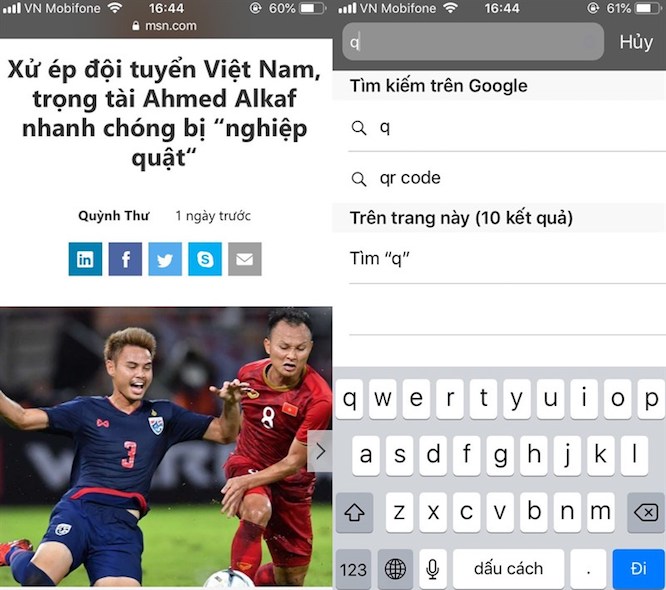
Để sử dụng tính năng này, ở một trang web bất kỳ bạn đang xem và cần tìm từ khoá. Hãy nhấn vào vị trí thanh địa chỉ, rồi nhập từ khoá mà bạn muốn tìm kiếm. Khi đó từ khoá bạn muốn tìm kiếm sẽ hiển thị trong mục Trên trang này.
7, Đổi nhanh vùng quốc gia để tải những ứng dụng mới mẻ
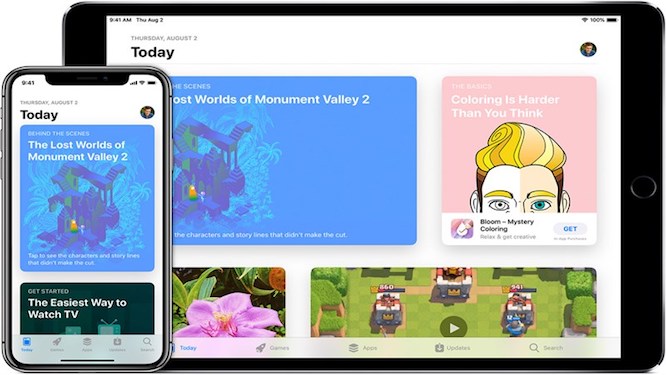
Một số ứng dụng trên App Store chỉ được cập nhật ở vùng quốc gia nhất định. Do đó có thể ứng dụng bạn đang cần tìm không dành cho quốc gia mà bạn chọn để đăng kí Apple ID, bạn có thể đổi Vùng quốc gia theo hướng dẫn sau: Cài đặt -> iTunes & Appstore -> ID Apple -> Quốc gia/Vùng -> Thay đổi Quốc gia hoặc Vùng.
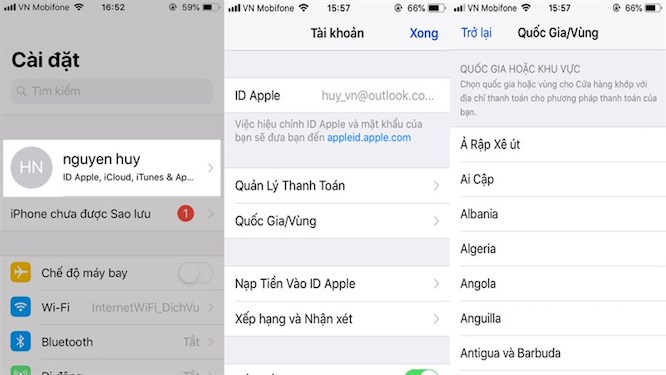
Một lưu ý nhỏ cho bạn là chọn phương thức thanh toán None và dùng tên, địa chỉ ảo tại quốc gia hoặc vùng mà bạn chọn.
8, Tìm một bài hát bạn không nhớ tên
Trong tình huống bạn nghe một bài hát quen thuộc và yêu thích nhưng không nhớ tên. Hãy mở Siri và hỏi cô ấy “What song is it?”. Siri sẽ cho bạn biết tên bài hát đó là gì.

Bài viết vừa rồi đã giới thiệt một số thủ thuật hay trên iPhone. Nếu bạn chưa từng trải nghiệm những tính năng này thì hãy thử ngay đi nhé.
Chiêm ngưỡng iPhone 12 với FaceID ẩn bên trong màn hình, thiết kế giống iPhone 5
(Techz.vn) Mời bạn đọc hãy cùng chiêm ngưỡng iPhone 12 cực kỳ ấn tượng qua đoạn video concept dưới đây.