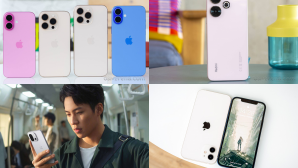Thủ thuật Google Photos: Giải phóng và tiết kiệm dung lượng, tạo album chia sẻ, stories, GIF động
- GS.Ngô Bảo Châu gây tranh cãi về thái độ quyên góp tiền chống Covid-19: “Coi thường kiều bào quá!"
- PGD Sở Y tế Đà Nẵng khẳng định 5 người nhà bệnh nhân Covid-19 phá cửa sau trốn khỏi khu cách ly
- Choáng váng với lời tiên tri của tỷ phú Bill Gates về đại dịch virus Corona từ 5 năm trước
- Người Việt ở trời Tây thi nhau về nước, các quốc gia Châu Âu đang làm những gì để chống dịch?
1. Giải phóng dung lượng lưu trữ
Nếu dùng Google Photos, app có chức năng xóa đi những hình ảnh đã upload lên mạng để làm trống máy. Nó không tự xóa ngay sau khi backup, để phòng trường hợp xem offline hay cần lưu lại trong máy cho mục đích gì khác.

Mỗi lần cần xóa, hãy Cài đặt > Giải phóng bộ nhớ thiết bị. Sau khi chọn xong máy sẽ quét qua thư viện ảnh đang có và thông báo dung lượng được giải phóng là bao nhiêu, nhấn đồng ý là xong. Google Photos trên cả Android và iOS đều có chức năng này.
2. Tạo album cho nhiều người cùng góp hình
Shared Albums cho phép bạn tạo một album ảnh, gửi link cho người thân bạn bè rồi mời họ cùng đóng góp hình chụp vào đó. Chức năng Contribution Album của Facebook cũng tương tự như Shared Album của Google Photos.

Để sử dụng chức năng này:
1. Chọn một loạt ảnh nào đó trên app
2. Nhấn dấu + để thêm chúng vào album, nhưng đừng bấm Album bình thường mà chọn "Album được chia sẻ"
3. Đặt tên cho album
4. Bước kế tiếp bạn sẽ được yêu cầu chọn cách gửi link cho người khác, có thể là qua email hay copy thủ công đều được.
5. Sau khi đã gửi link cho bạn bè hay người thân, nếu họ bấm vào đó thì sẽ được dẫn dắt vào một giao diện riêng để upload ảnh của họ lên album của bạn
3. Cast hình ảnh qua Chromecast để xem
Nếu trong nhà có một cục Chromecast, bạn có thể xài Google Photos bắn hình qua để mọi người cùng xem trên màn hình lớn. Chỉ cần bật nguồn Chromecast lên, ngay lập tức app Google Photos sẽ xuất hiện biểu tượng cast quen thuộc để bạn chọn thiết bị và truyền hình ảnh sang.
4. Tạo ra những câu chuyện vui vẻ bằng hình ảnh
Với Google Photos, bạn có thể tạo ra những "câu chuyện" để diễn đạt mọi thứ theo cách vui vẻ và đẹp mắt hơn. Bạn có thể chèn hình ảnh, ghi chú thêm lên đó, sắp xếp ảnh theo các mốc thời gian của sự kiện. Kết quả cuối cùng mà bạn nhận được sẽ là một câu chuyện đúng nghĩa.

Ngoài ra, Google Photos còn đủ thông minh để nhóm các ảnh có liên quan và tự tạo ra các câu chuyện. Các câu chuyện có thể được share bằng link để người khác cùng vào xem chứ không chỉ là xem trên máy của bạn.
Để tạo ra những "câu chuyện", bạn vào Google Photos, nhấn biểu tượng dấu + ở cạnh trên màn hình > Câu chuyện. Sau đó chọn những ảnh và video bạn muốn bỏ vào, nhấn tiếp Create là xong. Sau này muốn xem lại các câu chuyện đã tạo thì bạn vào menu > Collections.
5. Tạo nhanh ảnh GIF động và collage
Bạn chỉ cần chọn một loạt ảnh muốn ghép, sau đó bấm dấu +. Nếu muốn tạo GIF chọn mục "Ảnh động", tạo collage chọn "Ảnh ghép". Tất nhiên, Photos sẽ không có những tùy chọn nâng cao như những phần mềm bên ngoài.

6. Tạo video slideshow từ ảnh
Bạn có thể áp dụng một số bộ lọc hiệu ứng màu sắc, chọn nhạc nền, chỉnh sửa tiêu đề và các tinh chỉnh khác để làm cho clip thêm hấp dẫn. Video sau khi đã tạo có thể up lên Facebook, YouTube, lưu trên Photos hoặc download về máy.
Để tạo video, bạn cũng chọn một loạt ảnh muốn tạo, sau đó bấm dấu + và chọn tạo phim.
7. Tìm lại ảnh đã xóa
Ảnh của Google Photos sau khi xóa thì sẽ không mất ngay mà được để trong thùng rác giống như Recycle Bin hay Trash trên máy tính. Do đó, nếu lỡ xóa hình nào thì vẫn có khả năng tìm lại chứ không bị mất ngay. Ảnh trong thùng rác sẽ tự được xóa sau 60 ngày.
Để lục thùng rác của Google Photos, bạn bấm vào biểu tượng menu, sau đó chọn "Thùng rác".

8. Ẩn dữ liệu địa lý trong ảnh khi chia sẻ
Khi chia sẻ album, bạn được quyền ẩn dữ liệu địa lý ra khỏi ảnh để người khác không biết ảnh đó bạn chụp ở đâu để tăng tính riêng tư. Hãy vào Cài đặt > cuộn xuống mục "Vị trí" > Xóa vị trí địa lý.
Lưu ý: cách này không xóa hẳn dữ liệu địa lý khỏi ảnh, chỉ là nó ẩn đi lúc bạn share ảnh bằng link hoặc album.
9. Đưa thư mục Google Photos vào trong Google Drive
Photos và Drive là hai dịch vụ riêng biệt, nhưng Google đã cho phép chúng ta tạo ra một folder Photos bên trong Drive, bằng cách này mọi thứ sẽ đơn giản hơn khá nhiều. Để làm điều này:
1. Vào Google Drive nền web, đăng nhập tài khoản của bạn
2. Bấm vào biểu tượng hình bánh răng ở góc trên bên phải màn hình (Settings)
3. Chọn dòng "Automatically put your Google Photos into a folder in My Drive"

4. Nhấn Done
5. Thư mục Google Photos giờ sẽ xuất hiện trong Drive, các ảnh nhỏ trong đó sẽ được chia thành từng folder nhỏ theo năm và tháng
6. Lưu ý là bất kì hình nào bị xóa trong thư mục Google Photos trong Drive cũng sẽ bị xóa khỏi dịch vụ Google Photos

10. Tải tất cả ảnh (hoặc ảnh trong một album) về máy tính
Google Photos mặc định không có nút tải hết ảnh về máy của mình. Tuy nhiên, nó nằm bên một dịch vụ khác là Google Takeout. Bạn sẽ cần vào đường link https://takeout.google.com/settings/takeout, sau đó cuộn xuống tìm Google Photos. Ở đây bạn sẽ có tùy chọn tải về hết tất cả ảnh của mình hoặc chỉ tải ảnh của một số album nhất định.

Cách download facebook video trên điện thoại và máy tính cực nhanh chỉ với vài thao tác đơn giản
(Techz.vn) Trong quá trình lướt Facebook, có những video hấp dẫn khiến bạn muốn tải về máy để xem lại hoặc chia sẻ cùng bạn bè. Chúng tôi sẽ chỉ cho bạn cách download facebook video trên điện thoại và máy tính tiện lợi nhất.