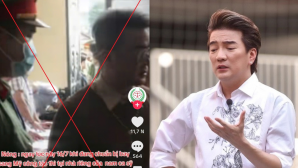Ngoài giao diện desktop truyền thống Windows 8 làm người dùng có cảm giác giống đang sử dụng Windows 7, sự khác biệt ở đây được tạo ra nhờ giao diện Metro thân thiện, đầy hiện đại và những cải tiến đáng kể của Microsoft đã tạo nên sự hoàn thiện cho hệ điều hành mới này.
- Windows 8 vs Windows 7 : Kẻ tám lạng người nửa cân
- Tăng tốc cho Windows 8
- Bill Gates: Windows 8 là chìa khóa cho điện toán cá nhân

Nếu bạn vừa mới nâng cấp, bạn sẽ mất thêm một chút thời gian để khám phá nhứng công cụ ẩn trong Windows 8, vì thế khỏi cần làm các bạn mới tiếp xúc windows 8 mất thời gian, chúng tôi sẽ đưa ra cho các bạn những tính năng ẩn khó tìm thấy nhất.
1.Trình đơn Start bí mật

Di chuyển con trỏ chuột của bạn xuống dưới bên trái màn hình và nhấp chuột trái chuyển sang dạng lát trong trang Start… nhưng nếu bạn click chuột phải, bạn sẽ có một menu các đường dẫn tới các khu vực quan trong trong hệ điệu hành, bao gồm cả Control Panel, Command Prompt và Task Manager.
2. Đồng bộ hóa các thiết lập của bạn
Windows 8 hỗ trợ người dùng sử dụng tài khoản từ hệ thống cũ, nhưng nó cũng có thể tạo một loạt mới tài khoản người dùng liên kết ID Windows của bạn và kéo thông tin từ SkyDrive, Xbox, Hotmail / Outlook và tất cả các dịch vụ điện toán đám mây.
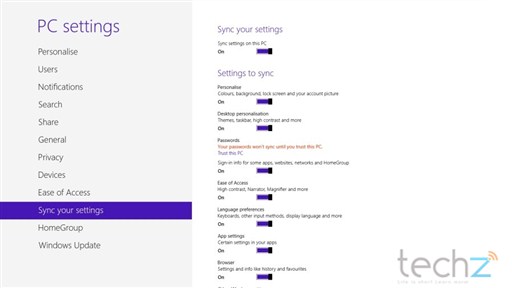
Một đường dẫn tài khoản có thể đồng bộ hóa với các thiết đặt từ Windows của bạn (từ màn hình nền desktop cho đến lịch sử trình duyệt) trên máy, đó là điều thực sự tiện dụng nếu bạn sử dụng nhiều máy tính (tại nhà hoặc tại nơi làm việc)
Trước hết bạn khởi động Setting, sau đó chọn ‘Change PC setting’ và mở trang ‘Sync your setting’ để thực hiện chức năng đồng bộ
3. Windows Defender
Windows Defender đã trở lại từ Microsoft Security Essentials. Không như Security Essential, Windows Defender bảo vệ máy tính bạn khỏi cả virus lẫn những phần mềm gián điệp, được tích hợp trực tiếp trong hệ điều hành.
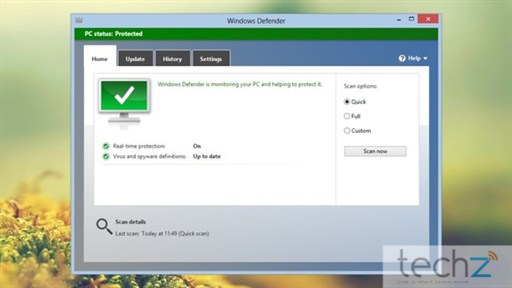
Sự xuất hiện Windows Defender trong Windows 8 sẽ giúp bạn chống lại virus và những những phần mềm gián điệp trong điều kiện bạn chưa có phần mềm bảo vệ.
4. Cách tắt máy đơn giản hơn
Trên Windows 8, để tắt máy bạn phải trải qua khá nhiều bước. Đầu tiên, bạn phải rê chuột lên phía trên góc phải của màn hình để hiển thị thanh Charm rồi chọn Settings sau đó chọn Power và cuối cùng mới chọn một trong các tùy chọn tắt máy là Sleep (đưa máy về chế độ ngủ), Shutdown (tắt máy) hoặc Restart (khởi động lại máy).
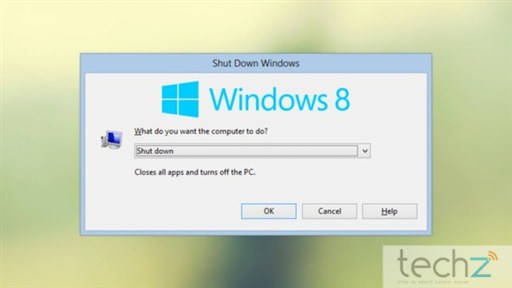
Thay vì sử dụng thanh Charm, cách đơn giản hơn bạn có thể dùng tổ hợp phím Alt+F4 khi màn hình chỉ hiển thị desktop, sau đó dùng nút Enter để tắt máy hay chọn những lựa chọn khác.
5. Chức năng tự động lưu ảnh màn hình
Windowns 7 có công cụ Snipping Tool để lấy những bức chụp màn hình, công cụ này cũng xuất hiện ở Windows 8.
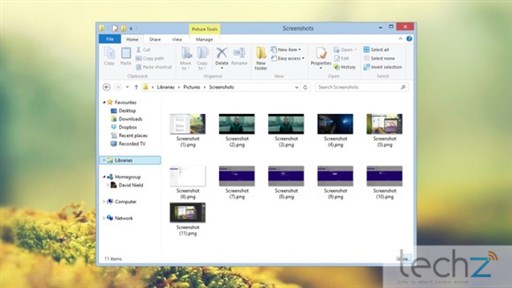
Tuy nhiên, có một cách khác dễ dàng hơn để chụp trạng thái màn hình của bạn, đó là bấm nút Windows và PrtScn cùng lúc, và một file PNG sẽ được tự động lưu trong thư mục Pictures
6. Phím tắt trên bàn phím
Windows 8 được cho là dùng khá tốt trên màn hình cảm ứng, đặc biết với thao tác nhẹ nhàng với độ chính xác cao, nhưng sẽ thế nào với những chiếc laptop và máy tính bàn bình thường?
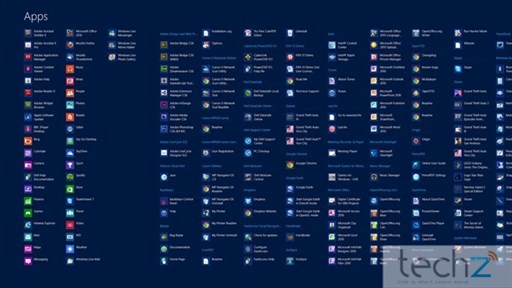
Các phím tắt trong Windows 8 có thể giúp bạn tiết kiệm rất nhiều các thao tác với chuột, làm nó dễ dàng hơn trong lúc làm việc với hệ thống. Win+C sẽ trả về thanh Charms, ví dụ như, khi ấn nút Windows nó sẽ giúp bạn chuyển từ Desktop và trang Start.
Một nút khác hữu dụng hơn đó là Ctrl+Tab trên trang Start sẽ chuyển từ trang Start sang chế độ hiển thị ‘All apps’.
7. Dùng nhiều ứng dụng trong trang Start một lúc
Như bạn đã biết, Windows 7 cho phép bạn dùng nhiều cửa sổ bằng cách click chuột và kéo thanh tiêu đề.
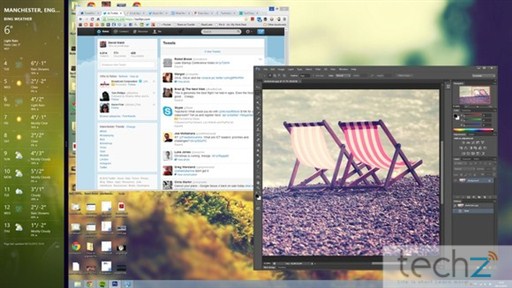
Windows 8 đã đi một bước xa hơn cho người dùng sử dụng một trang ứng dụng trong trang Start (như Weather hay Bing) trong khi bạn đang làm việc trên desktop. Ví dụ bạn cần phải để mắt đến trang dự báo thời tiết trong khi bạn đang dùng Photoshop, hoặc đang trên trang Facebook trên ứng dụng People khi đang sử dụng Excel.
Bạn có thể làm như vậy bằng cách chạy ứng dụng trong trang Start rồi kéo nó sang bên trái hoặc bên phải của màn hình.
8. Lịch sử các tập tin
Windows 8 có thể các phiên bản trước từ các file quan trọng của bạn, nó có thể lưu lại những tập tin như một file tài liệu hay một file ảnh nếu bạn lỡ xóa hoặc nó bị lỗi.
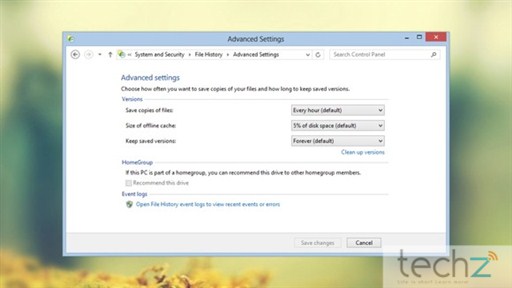
Chức năng File History không được bật trong mặc định, vì vậy bạn phải kích hoạt nó từ phần System and Security của Control Panel. Và tất nhiên nếu bạn muốn sử dụng File History thì bạn cần một ổ cứng thứ hai, cho dù bên ngoài, nội bộ hay nối mạng.
9. Hỗ trợ file ISO
Windows 7 có ISO burner đi kèm, Windows 8 không chỉ ghi đĩa được mà có thể chạy được cả file ISO (và file VHD) nguyên bản.
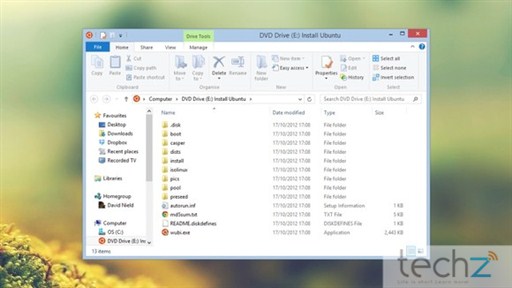
Click đúp vào file ISO để xem nội dung, hoặc có thể chọn ‘Mount’ để chạy nó.
10. Cài đặt lại Windows
Dưới đây là một tính năng có thể giúp bạn rút gọn thời gian không phải chạy lại cài đặt theo cách truyền thống khi windows bị lỗi, mà không mất công cài lại mới, được biết với chức năng Reset (trên trang PC Settings).
Cách này không cần nạp đĩa hay mã số serial, bởi vì tất cả bạn cần đã đều có sẵn, chỉ có điều đã ẩn đi trên ổ đĩa cứng
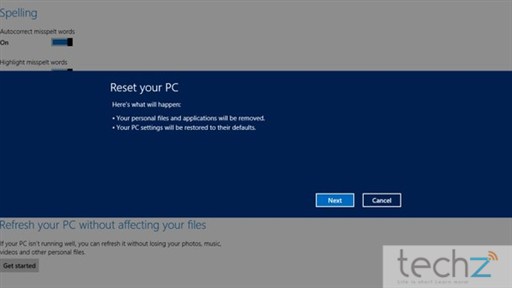
Cài lại Windows bằng vài cái click chuột và chưa bao giờ việc cài win lại đơn giản như vậy.
Ngoài ra bạn còn có chức năng ‘refresh’, giúp đưa lại các thiết đặt hệ thống mặc định cho bạn, giữ lại những file cá nhân, thiết đặt và những chương trình đã được cài trên PC và bất kỳ ứng dụng nào bạn đã download trên Windows Store
| Mời các bạn xem thêm chuyên trang về Windows 8 |