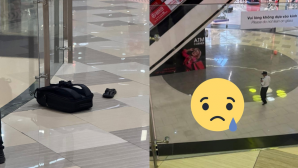Rất hiếm khi xảy ra trường hợp Mac bị treo, nhưng điều này không có nghĩa là không xảy ra. Trong một số trường hợp phần mềm, ứng dụng bị treo có thể gây ra lỗi Mac bị treo. Và một khi Mac bị treo, có thể một ứng dụng sẽ bị treo hoặc thậm chí là Mac bị treo hoàn toàn, không hồi đáp. Thực hiện theo các bước dưới đây để sửa lỗi Mac bị treo.
1. Lỗi xuất hiện trên một ứng dụng hay toàn bộ hệ điều hành?

Để sửa lỗi Mac bị treo, bước đầu tiên bạn cần làm là xác định xem lỗi chỉ xảy ra trên một ứng dụng hay toàn bộ hệ điều hành macOS bị treo. macOS quản lý bộ nhớ được sử dụng bởi các ứng dụng khá thông minh.
Trong hầu hết trường hợp, nếu lỗi bị treo chỉ xuất hiện trên một ứng dụng thì nguyên nhân có thể là do ứng dụng đó chiếm quá nhiều dung lượng bộ nhớ, khi đó bạn sẽ nhận được thông báo nói rằng ứng dụng thoát đột ngột. Nếu Mac bị khóa mà không có bất kỳ thông báo nào, khi đó nguyên nhân có thể nằm ở hệ điều hành.
Để khắc phục tình trạng này bạn có 2 lựa chọn:
- Click chọn "Reopen" để mở lại ứng dụng và gửi báo cáo lỗi treo tới Apple.
- Click chọn "OK" để bỏ qua cửa sổ thông báo.
2. Khắc phục lỗi Mac bị treo và ngừng gửi báo cáo lỗi treo đến Apple

Theo mặc định, macOS sẽ gửi bản báo cáo lỗi treo đến Apple bất cứ khi nào có ứng dụng bị treo. Apple sử dụng dữ liệu này để quản lý, phát triển macOS và cung cấp cho người dùng hệ điều hành và ứng dụng ổn định hơn tong tương lai.
Tuy nhiên nếu không muốn gửi dữ liệu các ứng dụng bị treo đến Apple, bạn có thể tắt chức năng tự động gửi báo cáo đi trên System Preferences:
1. Mở System Preferences.
2. Click chọn Security & Privacy.
3. Click chọn biểu tượng Lock ở góc dưới cùng bên trái cửa sổ và nhập mật khẩu Admin.
4. Chọn Privacy => Diagnostics & Usage.
5. Bỏ tích tùy chọn Send diagnostic & usage data to Apple and Share crash data with app developers.
6. click chọn biểu tượng Lock một lần nữa để đóng cửa sổ System Preferences.
Từ giờ khi thiết bị của bạn bị treo, trên màn hình bạn sẽ nhìn thấy 2 nút có tên là Reopen và nút Report. Click chọn nút Report sẽ gửi bản báo cáo lỗi treo đến Apple, click chọn nút Reopen sẽ mở lại chương trình.
3. Phải làm gì nếu ứng dụng bị treo?

Nếu ứng dụng bị treo, bạn thực hiện theo các bước dưới đây:
1. Click chọn một cửa sổ ứng dụng khác hoặc click vào một vị trí bất kỳ trên màn hình desktop. Hoặc cách khác là bạn có thể nhấn tổ hợp phím Command + Tab để chuyển qua ứng dụng khác.
2. Click chọn biểu tượng ứng dụng trên Dock.
3. Nhấn và giữ phím Option (tùy chon Quit trên menu sẽ thay đổi thành Force Quit).
4. Chọn Force Quit.
Ứng dụng sẽ bị đóng ngay lập tức. Ngoài ra có nhiều cách khác để buộc ứng dụng thoát. Nếu Dock không hồi đáp, nhấn tổ hợp phím Command - Option -Esc để mở cửa sổ Force Quit Applications. Chọn một ứng dụng mà bạn muốn thoát từ danh sách các ứng dụng sau đó click chọn Force Quit.

4. Phải làm gì khi macOS tự treo (hoặc ứng dụng từ chối Force Quit)?
Nếu không buộc thoát được ứng dụng hoặc nếu macOS/Mac OS X không hồi đáp, thực hiện theo các bước dưới đây:
Chọn Menu Apple => Restart rồi click chọn Restart.
Nếu không tương tác được với Menu Apple, nhấn tổ hợp phím Command+ Control + Eject. Điều này để khởi động lại Mac OS X ngay lập tức.
Nếu vẫn không hoạt động, giải pháp cuối cùng là nhấn và giữ nút Nguồn trên Mac cho đến khi Mac đã tắt hoàn toàn, sau đó nhấn lại nút Nguồn để mở máy.
Sau khi máy tính của bạn khởi động xong, tiến hành tìm các tập tin bị lỗi hoặc bị hỏng để xóa tập tin đó đi.
5. Tìm nguyên nhân gây ra lỗi Mac bị treo
Nếu gặp phải tình trạng Mac bị treo thường xuyên, khi đó bạn nên kiểm tra:
- macOS/OS X của bạn có đủ dung lượng không gian trống.
- Hãy chắc chắn rằng bạn sử dụng tính năng Update trong ứng dụng App Store để macOS và các ứng dụng bạn cài đặt được cập nhật phiên bản mới nhất.
- Cập nhật bằng tay các ứng dụng bạn tải từ bên ngoài App Store. Mỗi ứng dụng thường tích hợp tùy chọn kiểm tra tính năng cập nhật.
- Nếu tình trạng Mac treo xảy ra thường xuyên, khi đó bạn nên cập nhật phần mềm và ngắn tất cả kết nối thiết bị ngoại vi (cáp USB, ….). Lần lượt kết nối lại các thiết bị để kiểm tra xem nguyên nhân Mac treo có phải do một trong số các thiết bị đó.
- Vô hiệu hóa plugin. Nếu sử dụng các ứng dụng có plugin, khi đó bạn nên vô hiệu hóa hoặc xóa plugin đi để xem lỗi còn xuất hiện hay không, và plugin có phải là nguyên nhân gây lỗi.
- Sử dụng Safe Boot bằng cách nhấn và giữ phím Shift trong quá trình khởi động Mac. Thao tác này để khởi chạy macOS mà không có bất kỳ process bổ sung nào và chạy script clean-up.
- Sử dụng chức năng Repair Disk của Disk Utility để dọn sạch các “vấn đề” trên ổ cứng của bạn.
- Chạy Apple Hardware Test. Đây là một tiện ích đặc biệt trên trang Hỗ trợ của Apple để phát hiện sự cố trên Mac của người dùng.
- Nguyên nhân gây ra lỗi có thể là do virus. Do đó bạn nên sử dụng các phần mềm diệt virus hiệu quả trên Mac để quét hệ thống và kiểm tra xem lỗi còn hay không.
Tham khảo: Macworld
Cách chạy Android trên macOS
(Techz.vn) Việc chạy những ứng dụng Android với người dùng Windows thì quá dễ dàng và nhanh chóng. Nhưng nếu đang sử dụng macOS và bạn muốn trải nghiệm các ứng dụng Android trên máy tính của mình. Mời bạn cùng tham khảo các bước thực hiện trong bài viết dưới đây.