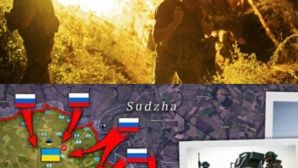Tìm các dịch vụ tốn nhiều tài nguyên

Tương tự như Task manager trên Windows, Mac cũng có một ứng dụng quản lý hệ thống là Activity Monitor. Để mở tiện ích này, bạn chỉ cần ấn tổ hợp phím Command + phím cách để mở Spotlight, sau đó gõ Activity Monitor rồi bấm Enter.
Trong mục CPU, bạn ấn vào %CPU để xem ứng dụng nào đang gây ra hiện tượng chậm cho máy. Nếu có ứng dụng nào đó chiếm tới 99% hệ thống, bạn sẽ muốn tắt ứng dụng đó đi bằng cách click vào ứng dụng, sau đó ấn vào nút X trên thanh công cụ ở góc trái màn hình.
Tương tự như vậy, bạn cũng có thể xem trong Memory và Disk để tìm các ứng dụng khiến máy chậm chạp và tắt chúng đi.
Tắt ứng dụng

Ngay cả khi bạn ấn nút X để tắt cửa sổ ứng dụng, chúng vẫn được chạy ngầm và hiển thị bên dưới thanh Dock của máy. Trong nhiều trường hợp, đây là lý do khiến Macbook của bạn chậm đi đáng kể. Bạn nên tắt các ứng dụng không dùng đến đi.
Sử dụng CleanMyMac 3

Bạn có thể giải quyết tất cả vấn đề với ứng dụng này chỉ với vài click chuột. Ứng dụng này có thể sử dụng để xóa các file rác trong hệ thống, gỡ các tiện ích, gỡ cài đặt ứng dụng và rất nhiều tiện ích khác.
Đặc biệt ứng dụng hoàn toàn miễn phí.
Quản lý các ứng dụng khởi động cùng máy

Nếu MacBook của bạn tỏ ra chậm chạp khi khởi động cùng với máy, vậy là do bạn đã để quá nhiều ứng dụng khởi động cùng với máy. Để quản lý các ứng dụng này, bạn vào “System Preferences”, chọn “Users & groups” sau đó chọn đến tài khoản của mình sử dụng. Click vào “Login items”. Tại đây sẽ hiển thị toàn bộ các ứng dụng khởi động cùng với máy. Bạn có thể bỏ chọn các ứng dụng không cần thiết.
Loại bỏ các hiệu ứng

Hiệu ứng chuyển động khi bạn thực hiện các lệnh hay chuyển qua lại sẽ sử dụng một phần tài nguyên của máy. Bỏ các hiệu ứng này đi sẽ giúp máy nhanh hơn. Đầu tiên bạn cần vào System Preferences, sau đó chọn Accesibility, tiếp tục chọn đến Reduce transparency để giảm các hiệu ứng của máy.
Sử dụng Safari thay cho Chrome

Trình duyệt web cũng là một trong những nguyên nhân khiến máy chậm chạp và nặng nề. Chrome là một trong những ứng dụng khiến máy của bạn bị chậm đi rõ rệt. Nếu sử dụng Chrome, bạn hãy thử sử dụng ít tiện ích mở rộng hơn, bật ít tab hơn.
Bạn có thể sẽ muốn dùng thử Safari, đây là trình duyệt cho khả năng duyệt web tốt hơn hẳn Chrome khi sử dụng trên OS X.
Ẩn tính năng FileVault Disk Encryption

FileVault Disk Encryption là tính năng được sử dụng mặc định kể từ OS X Yosemite. Tính năng này giúp mã hóa các tập tin của bạn, ngay cả khi bạn bị mất máy, người lạ sẽ không thể truy cập vào tập tin của bạn.
Với một số máy Mac, tính năng này có thể khiến máy rất chậm khi mới khởi động lên. Nếu không cần sử dụng, bạn có thể tắt đi bằng cách vào System Preferences, chọn Security & Privacy, click vào FileVault sau đó chọn tắt đi.
Tăng tốc Finder

Trong finder, bạn có thể bỏ chọn “All My Files” để tăng tốc cho máy. Đầu tiên bạn chọn Preferences trong Finder, chọn một folder mà bạn ưu tiên New Finder Windows Show. Ví dụ bạn có thể chọn thư muc Download, điều này sẽ giúp Finder không phải tải toàn bộ thư mục có trong máy bạn nữa.
Làm trống bộ nhớ

Trên bất kỳ máy tính nào, làm trống bộ nhớ cũng giúp máy nhanh hơn đáng kể. Để xem thông tin bộ nhớ mình đang sử dụng, bạn chọn About this Mac và chọn vào mục Storage. Tại đây may sẽ hiển thị thông tin các dạng file mà bạn đang lưu trữ để tiện quản lý.
Khôi phục lại SMC

SMC là viết tắt của System management Controller. Tính năng này mặc dù đơng iarn nhưng có thể dễ dàng sữa chửa các vấn đề mà máy Mac của bạn đang gặp phải. Việc khôi phục sẽ không hề xóa bất kỳ dữ liệu nào của bạn.
Cài đặt lại OS X

Khi đã thử làm mọi cách mà máy vẫn tỏ ra chậm chạp. Có lẽ bạn nên cài đặt lại hệ thống của mình. Tương tự như Windows, bạn có thể dễ dàng cài lại với OS X bằng USB hay ổ cứng ngoài dễ dàng.