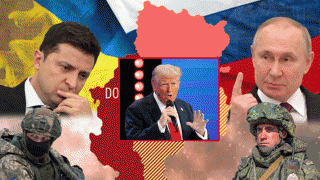Việc chuyển dữ liệu giữa thiết bị Windows và iPhone khá dễ dàng, bạn chỉ việc cắm cáp kết nối vào máy tính và truy cập vào thư mục bên trong ổ đĩa iPhone là xong. Tuy nhiên, cơ chế hoạt động trên MacBook phức tạp hơn một chút, đặc biệt với những người lần đầu sử dụng mẫu máy tính của Apple. Bài viết này sẽ hướng dẫn các bạn có thể truy cập được thư mục ảnh trên thiết bị iPhone và trích xuất dữ liệu ra khỏi MacBook, giải phóng lượng được lớn dữ liệu.
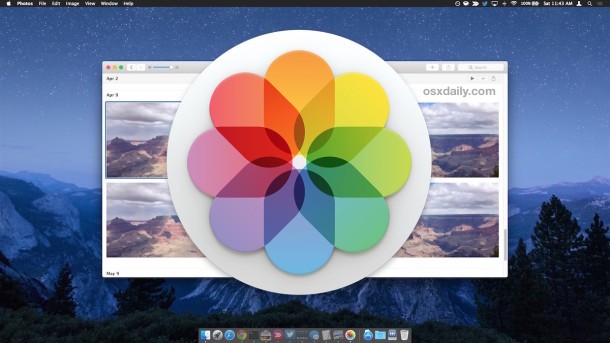
Bước 1: Truy cập ứng dụng Photos bằng cách nhấn vào Command + Space, tiếp tục tìm kiếm Photos. Hoặc mở Mission Control trên iPhone vào truy cập trực tiếp vào ứng dụng Photos.
Bước 2: Cắm kết nối thiết bị iPhone và MacBook. Chọn Trust khi thiết bị iPhone xuất hiện thông báo Trust this Computer, mục đích là để người dùng xác nhận rằng đây là thiết bị an toàn mà bạn muốn truyền tải dữ liệu thông qua USB hoặc Wi-Fi.
Bước 3: Tại góc trái của ứng dụng Photos, sẽ xuất hiện thông tin thiết bị iPhone của bạn, bạn tiếp tục nhấn vào tên thiết bị iPhone đó.
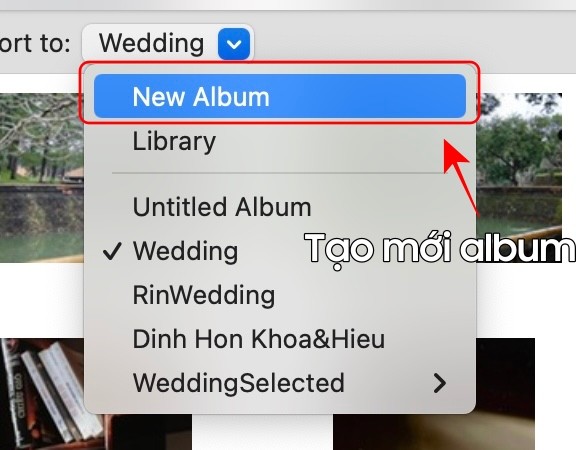
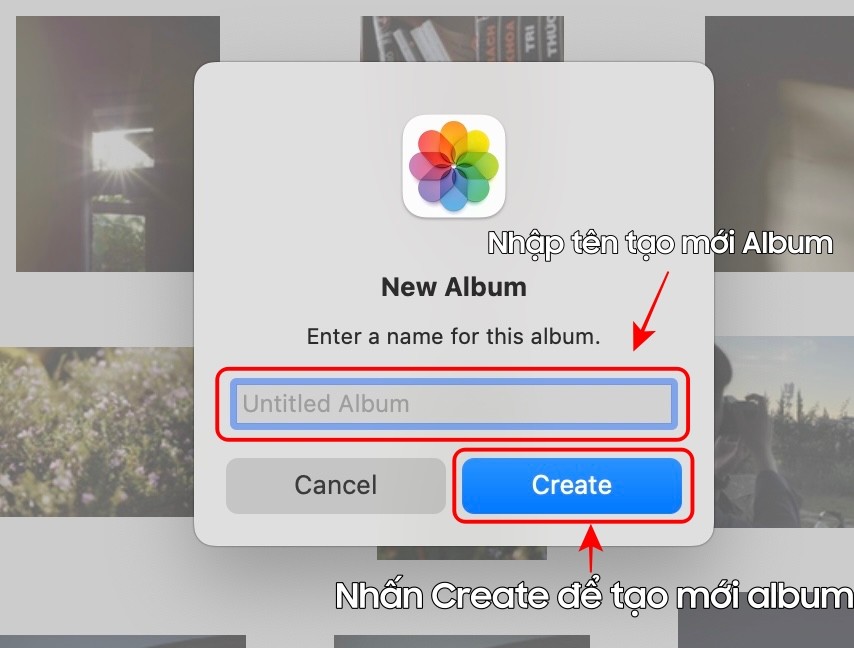
Bước 4: Chọn vào mục Import to và lựa chọn thư mục muốn xuất hình ảnh, bạn có thể tạo mới thư mục bằng cách nhấn vào New Album.
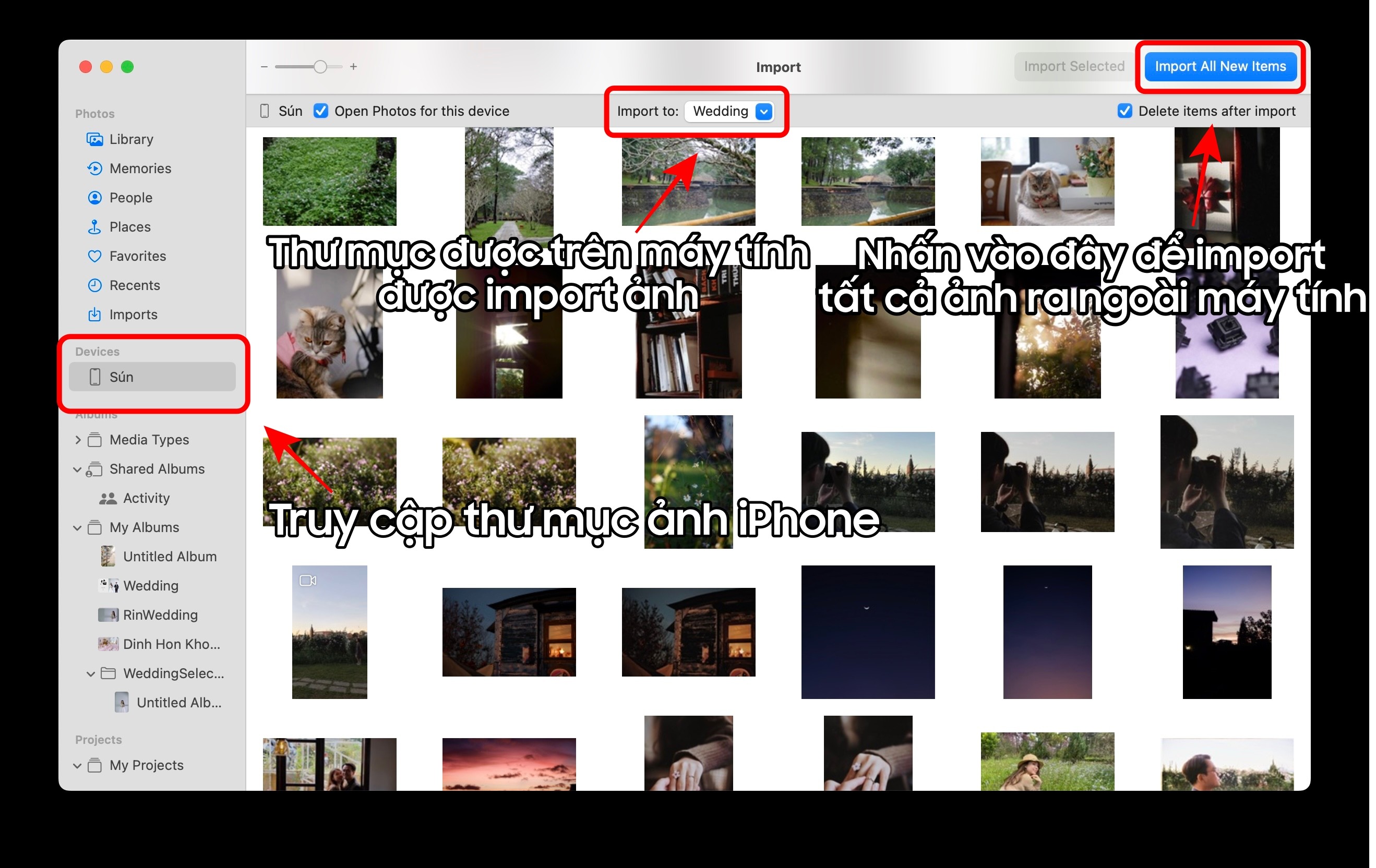
Bước 5: Bạn tiếp tục lựa chọn Import All new Items ở góc phải để xuất hết tất cả hình ảnh vào máy tính, hoặc xuất một số hình ảnh mong muốn bằng cách nhấn vào Import Selected.
*Bạn có thêm tùy chọn Delete items after import để thiết bị tự động xóa mất hình ảnh trên iPhone khi xuất dữ liệu cho máy tính.
Sau khi thao tác xong, quá trình xuất dữ liệu sẽ bắt đầu tiến hành. Bạn có thể nhâm nhi một ly cafe để chờ đợi quá trình hoàn tất..
Hối hận vì mua MacBook giá rẻ
“Chắc hẳn bạn đã từng nghe về việc độ bền bỉ và sự chất lượng của MacBook, mặc dù máy cũ nhưng vẫn sử dụng được thời gian dài từ 2-4 năm tiếp theo. Tin tưởng vào độ bền và tính ổn định của MacBook cùng những lời khuyên tôi đã chọn một chiếc MacBook cũ giá rẻ và mọi thứ trở nên tệ hơn khi chi phí sửa chữa”