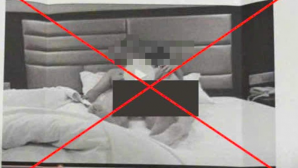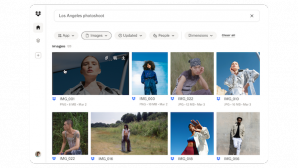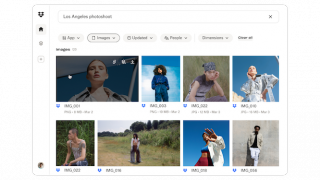Bài viết dưới đây sẽ giúp bạn đọc tìm được cách format USB phù hợp nhất và giải thích mỗi tùy chọn format có ý nghĩa gì và chúng có phù hợp với mục đích sử dụng của bạn hay không.
Cách format USB trong Windows
.png)
Cho dù bạn đang chạy Windows XP, Windows 7, Windows 8.1 hay Windows 10, các bước cơ bản đều giống nhau, cụ thể như sau:
- Cắm ổ USB.
- Mở Windows File Explorer và đi tới PC này (còn gọi là Computer hoặc My Computer).
- Nhấp chuột phải vào ổ đĩa và chọn Định dạng (Format)
.png)
Các tùy chọn định dạng (Format) bạn có thể tùy chỉnh là Hệ thống tệp (File system), kích thước đơn vị Phân bổ (Allocation unit size), tên USB (Volume label) và tùy chọn Định dạng (Format Option). Bạn cũng có thể Khôi phục mặc định của thiết bị (Restore device defaults) trong trường hợp cài đặt tùy chỉnh của bạn không hoạt động.
Để định dạng ổ đĩa của bạn, bạn chỉ cần thực hiện lựa chọn của mình, nhấp Bắt đầu, sau đó là OK để xác nhận rằng bạn thực sự muốn xóa tất cả dữ liệu và ổ đĩa sẽ được định dạng.
.png)
Tuy nhiên, trước khi bạn tiến hành định dạng, bạn sẽ muốn hiểu ý nghĩa của từng tùy chọn này. Vì vậy, hãy để xem ý nghĩa của tường lựa chọn một.
Nên chọn hệ thống tập tin nào?
.jpg)
Trong Windows 10, bạn sẽ thấy tối đa bốn hệ thống tệp khác nhau: NTFS, FAT, FAT32 và exFAT. Bạn sẽ không thấy lựa chọn FAT và FAT32 nếu ổ đĩa của bạn lớn hơn 32 GB. Do đó, sự khác biệt giữa các hệ thống tập tin là thế nào, hãy cùng tìm hiểu dưới đây.
NTFS so với FAT & FAT32:
- NTFS có thể đọc / ghi tệp lớn hơn 4 GB
- tạo phân vùng lớn hơn 32 GB
- nén tệp và tiết kiệm dung lượng đĩa
- quản lý không gian tốt hơn = ít phân mảnh hơn
- cho phép nhiều cụm trên các ổ đĩa lớn hơn = không gian lãng phí ít hơn
- thêm quyền người dùng vào các tệp và thư mục riêng lẻ (Windows Professional)
- mã hóa tệp nhanh chóng bằng EFS (Hệ thống tệp mã hóa; Windows Professional)
FAT & FAT32 So với NTFS:
.jpg)
- tương thích với hầu hết tất cả các hệ điều hành
- chiếm ít dung lượng trên ổ USB
- ít thao tác ghi dữ liệu = sử dụng bộ nhớ nhanh hơn và ít hơn
exFAT So với FAT & FAT32:
- đọc / ghi tệp lớn hơn 4 GB
- tạo phân vùng ổ đĩa lớn hơn 32 GB
- quản lý không gian tốt hơn = ít phân mảnh
Có thể thấy, FAT và FAT32 phù hợp cho các USB nhỏ hơn 32 GB và trong môi trường mà bạn không bao giờ cần lưu trữ các tệp lớn hơn 2 hoặc 4 GB. Nói cách khác, mọi ổ cứng có kích thước thông thường (60 GB +) phải được định dạng bằng NTFS.
Tuy nhiên, do cách thức hoạt động của NTFS, nó không được khuyến khích dùng cho cho các ổ đĩa flash, ngay cả khi chúng lớn hơn 32 GB. Đây là nơi exFAT tỏa sáng. Nó kết hợp các lợi thế thiết yếu của FAT (nhỏ, nhanh) và NTFS (hỗ trợ kích thước tệp lớn) theo cách tối ưu cho các ổ đĩa flash.
Nên nhớ rằng mặc dù FAT và FAT32 là các hệ thống tệp duy nhất tương thích đa nền tảng. NTFS được Linux hỗ trợ, nhưng nó yêu cầu ứng dụng hack hoặc bên thứ ba để hoạt động trên Mac. mặt khác, exFAT được hỗ trợ kể từ OS X 10.6 (Snow Leopard), nhưng bạn cần trình điều khiển để đọc nó trên Linux.
Nếu vì lý do tương thích hoặc tốc độ mà bạn muốn sử dụng với FAT hoặc FAT32, hãy luôn chọn FAT32, trừ khi bạn đang sử dụng USB hay ổ đĩa flash có dung lượng 2 GB trở xuống.
Kích thước đơn vị phân bổ (Allocation Unit Size) nào hoạt động tốt nhất?
.jpg)
Ổ đĩa cứng được phân bổ theo cụm và kích thước đơn vị phân bổ mô tả kích thước của một cụm. Hệ thống tệp ghi lại trạng thái của từng cụm, tức là còn trống hoặc đã được sử dụng. Khi một tệp hoặc một phần của tệp được ghi vào một cụm, cụm đó sẽ bị chiếm chỗ, bất kể có còn chỗ trống hay không.
Do đó, các cụm lớn hơn có thể dẫn đến không gian lưu trữ bị lãng phí. Tuy nhiên, với các cụm nhỏ hơn, ổ đĩa trở nên chậm hơn vì mỗi tệp được chia thành các phần nhỏ hơn và mất nhiều thời gian hơn để kết nối tất cả chúng lại với nhau khi tệp được truy cập.
Do đó, kích thước đơn vị phân bổ tối ưu phụ thuộc vào những gì bạn muốn làm với ổ USB của bạn. Nếu bạn muốn lưu trữ các tệp lớn trên ổ đĩa đó, kích thước cụm lớn sẽ tốt hơn vì ổ đĩa sẽ nhanh hơn. Tuy nhiên, nếu bạn muốn lưu trữ các tệp nhỏ hoặc chạy các chương trình khỏi ổ flash, kích thước cụm nhỏ hơn sẽ giúp duy trì không gian.
Nguyên tắc chung: ổ đĩa lớn và/hoặc tệp lớn = kích thước đơn vị phân bổ lớn
Tên ổ đĩa (Volume label) là gì?
Volume label đơn giản là tên của ổ đĩa. Nó là lựa chọn không bắt buộc và bạn có thể đặt tên cho ổ đĩa của bạn theo cách của bạn. Tuy nhiên, có một vài quy tắc phải tuân theo, tùy thuộc vào hệ thống tệp mà bạn sẽ định dạng.
NTFS:
tối đa 32 ký tự
không có tab
sẽ được hiển thị với chữ hoa và chữ thường
FAT:
tối đa 11 ký tự
không có ký tự nào sau đây: *? . ,; : / | + = <> []
không có tab
sẽ được hiển thị dưới dạng tất cả chữ hoa
Bạn có thể sử dụng khoảng trắng, bất kể file system
Nên sử dụng lựa chọn format nào?
Khi format trong điều kiện thông thường, các tệp được xóa khỏi USB và USB sẽ quét các vùng bị hỏng. Trong quick format, chỉ các tệp được xóa và USB không thực hiện quét. Do đó, hãy chọn tùy chọn Quick Format nếu bạn không có nhiều thời gian và tin rằng USB của bạn vẫn còn tốt.
Hướng dẫn tạo USB boost bằng phần mềm Rufus
(Techz.vn) Dưới đây là hướng dẫn chi tiết cách sử dụng phần mềm Rufus để tạo USB boost trên Windows.