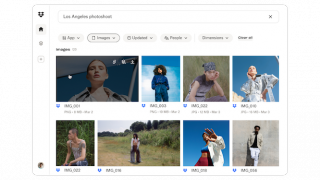Cách thể hiện phong cách chụp ảnh của riêng bạn trên iPhone 13 với tính năng Photographic Styles
Hiện tại, tính năng này chỉ dành riêng cho dòng iPhone 13 . Tuy nhiên, trong thời gian tới rất có khả năng Apple sẽ mở rộng tính năng này cho iPhone 12 hoặc các thế hệ iPhone cũ khác bằng bản cập nhật phần mềm trong tương lai.
Lưu ý: Những hình ảnh mà bạn chụp bằng tính năng Photographic Styles, bạn sẽ không thể “sửa ảnh” như thêm sáng, tối hoặc thêm màu.. bằng các tùy chọn mặc định trên ứng dụng “Ảnh” của iPhone.
Dưới đây là cách thiết lập tính năng cũng như hướng dẫn bạn sử dụng và thay đổi phong cách chụp ảnh nhanh chóng khi đang sử dụng Camera iPhone 13:
Chọn Kiểu chụp ảnh trong Cài đặt
- Lần đầu tiên mở ứng dụng Camera mặc định trên iPhone 13, bạn sẽ nhận được một thông báo yêu cầu ” chọn Photographic Styles”
- Nếu bạn đã bỏ qua thiết lập này, bạn có thể mở ứng dụng Cài đặt > chọn Máy ảnh > vuốt xuống chọn Photographic Styles
- Tùy chọn đầu tiên là “Standard Style ” bạn có thể thể vuốt để so sánh các Style khác nhau.
- Tổng cộng có 5 phong cách ảnh mặc định trên ứng dụng camera iPhone mà bạn có thể lựa chọn bao gồm: “Standard Style”,“Rich Contrast,” “Vibrant,” “Warm,” và “Cool”
- Nhấn vào nút Sử dụng ở dưới cùng để chọn phong cách chụp ảnh mà bạn yêu thích.
Hãy nhớ rằng Photographic Styles chỉ hoạt động trong ứng dụng Camera mặc định trên thiết bị iPhone 13 khi sử dụng chế độ Ảnh.
.jpg)
Dưới đây là chi tiết của từng Style được Apple mô tả:
- Standard: The default look produced by the iPhone camera that is balanced and true to life
- Rich Contrast: Darker shadows, richer colors, and stronger contrast create a dramatic look
- Vibrant: Wonderfully bright and vivid colors create a brilliant yet natural look
- Warm: Golden undertones create a warm look
- Cool: Blue undertones create a cool look
(Đoạn trên có nhiều từ ngữ chuyên ngành trong lĩnh vực nhiếp ảnh, mình xin phép để nguyên văn)
Chọn Photographic Styles trên iPhone 13 trong ứng dụng Camera:
- Tìm biểu tượng ba hình vuông ở góc trên cùng bên phải (nhấp vào dấu “^” ở giữa trên cùng của ứng dụng Camera> sau đó nhấn vào biểu tượng ba hình vuông ngay trên nút chụp)
- Nhấn vào đó để vuốt nhanh giữa các Kiểu chụp ảnh
- Ngoài ra, bạn có thể sử dụng Bộ lọc có sẵn trong ứng dụng “Ảnh” để chỉnh sửa hình ảnh sau khi chụp.
Theo 9to5mac.com