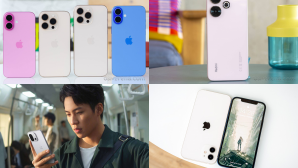Khi muốn chỉnh sửa nội dung file PDF, nhiều người không biết rằng có một cách đơn giản đến bất ngờ có thể khắc phục bằng Microsoft Word. Để sử dụng cách này, lưu ý nhỏ là chỉ có thể áp dụng trên các phiên bản Microsoft Word 2013, 2016 hoặc Office 365.
Dưới đây là những thao tác vô cùng cơ bản mà bạn dễ dàng học thuộc lòng.
Bước 1: Mở Microsoft Word 2013, 2016 hoặc Office 365.
Bước 2: Chọn File -> Open hoặc dùng tổ hợp phím Ctrl + O

Bước 3: Tìm file PDF đã lưu trữ trong máy, sau đó chọn và ấn Open.

Ngay sau khi chọn mở, bạn sẽ nhận được một thông báo trên màn hình với nội dung như sau: “Word sẽ chuyển file PDF của bạn sang dạng tài liệu có thể chỉnh sửa được trong Word. Việc này có thể mất vài phút. Kết quả này sẽ cho phép bạn có thể thực hiện việc chỉnh sửa nội dung văn bản và có thể sẽ không giống với file PDF gốc, đặc biệt nếu file gốc chứa nhiều đồ họa.”
Để tiếp tục, chọn OK và nội dung file PDF của bạn sẽ được trình bày trên Word. Bạn có thể dễ dàng chỉnh sửa trên trang trình bày của Microsoft Word.

Bước 4: Hoàn tất việc chỉnh sửa, bạn chỉ cần lưu lại là xong và kết quả thu được sẽ là dạng PDF đã hoàn thiện. Để lưu lại dưới dạng PDF, chỉ cần bấm thẻ File, chọn Save -> Save as type PDF.

Chevrolet Tracker thách thức Hyundai Kona và Honda HR-V bằng mức giá cực rẻ
(Techz.vn) Sau khi được ra mắt, Chevrolet Tracker được hứa hẹn là đối thủ đáng gờm của Hyundai Kona, Honda HR-V và Ford EcoSport.