Người dùng có nhiều cách quản lý và sử dụng hiệu quả không gian lưu trữ trên iPhone, iPad. Trước tiên, bạn có thể sử dụng chức năng quản lý dung lượng lưu trữ của iOS 12 như giảm tải ứng dụng (App Offloading), sau đó tiếp tục với các mẹo và thủ thuật có thể giải phóng hàng GB không gian lưu trữ.
 |
1. Giảm tải ứng dụng thủ công
Tính năng Offload App (giảm tải ứng dụng) được giới thiệu đầu tiên trên iOS 11, sau đó được chuyển sang iOS 12. Nó là chức năng quản lý không gian lưu trữ rất hữu ích. Thay vì xóa hoàn toàn một ứng dụng, nó sẽ giải phóng dung lượng ứng dụng chiếm dụng nhưng không xóa dữ liệu và tài liệu của ứng dụng. Khi bạn cài đặt lại ứng dụng, dữ liệu và tài liệu của nó sẽ được khôi phục lại như cũ.
Mặc định iOS 12 sẽ tự động giảm tải những ứng dụng bạn không sử dụng sau 30 ngày. Tuy nhiên, khi dung lượng iPhone, iPad dần cạn kiệt, bạn có thể thực hiện việc giảm tải thủ công.
Bước 1: Mở ứng dụng Settings (Cài đặt) > General (Cài đặt chung), sau đó chọn tùy chọn iPhone/iPad Storage (Dung lượng iPhone/iPad).
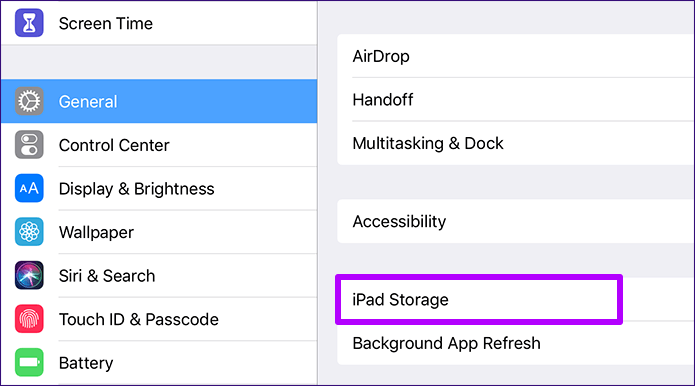 |
Bước 2: Đợi trong giây lát và bạn sẽ thấy danh sách toàn bộ ứng dụng bạn đã cài đặt trên thiết bị. Chọn ứng dụng bạn muốn giảm tải.
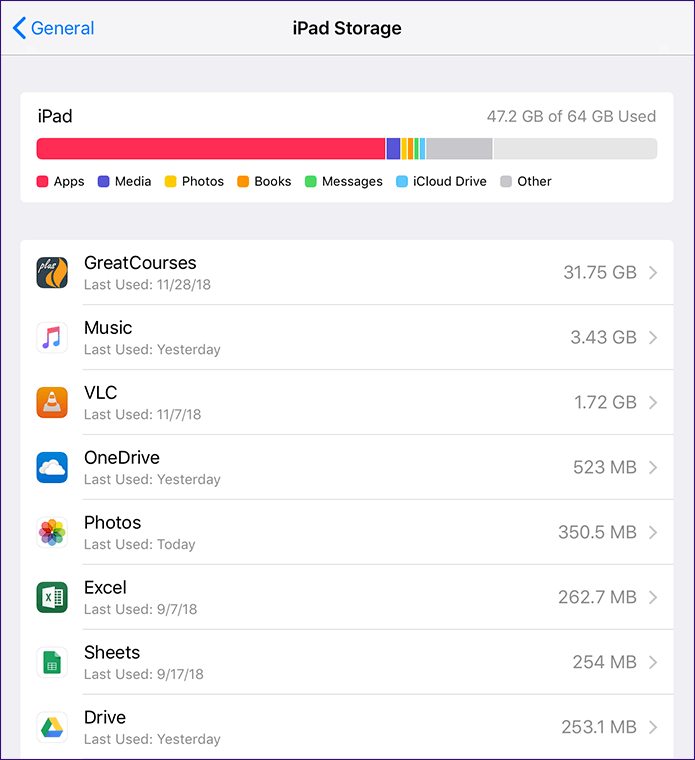 |
Bước 3: Tiếp theo, bạn bấm nút Offload App (Gỡ bỏ ứng dụng), sau đó bấm nút Offload App (Gỡ bỏ ứng dụng) một lần nữa ở hộp thoại xác nhận.
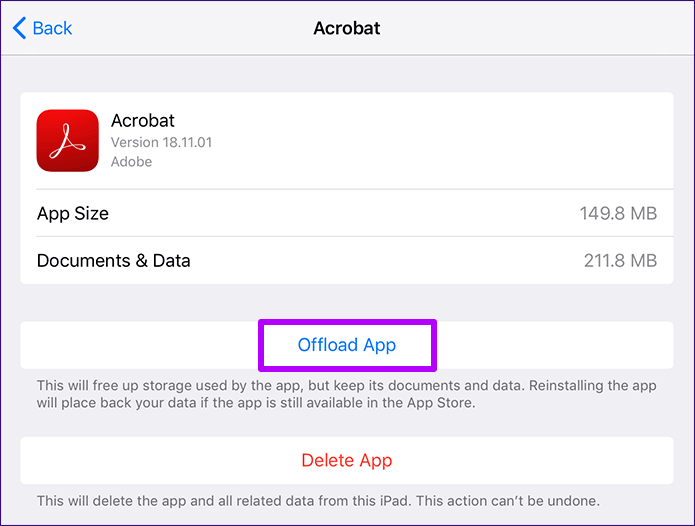 |
Bước 4: Ứng dụng sẽ bị xóa khỏi thiết bị nhưng biểu tượng trên màn hình Home, dữ liệu và tài liệu của nó vẫn được giữ nguyên. Sau này, khi muốn sử dụng nó, bạn chỉ việc bấm lên biểu tượng trên màn hình Home và tất cả sẽ được khôi phục lại như cũ.
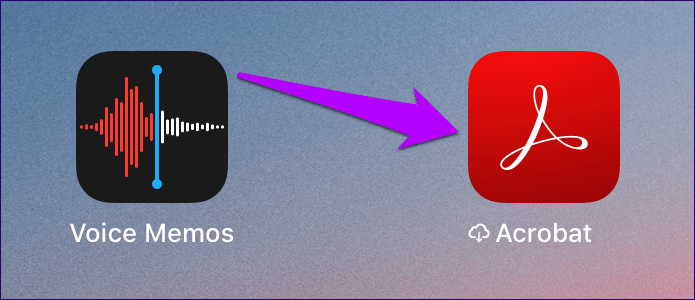 |
2. Sử dụng chuẩn định dạng ảnh và video mới
iPhone 7 và các mẫu mới hơn, cũng như iPad thế hệ thứ 6 và các dòng mới hơn, sử dụng chuẩn định dạng HEIF (.HEIC) để chụp ảnh. Ưu điểm của chuẩn định dạng này là chất lượng ảnh tương đương JPEG nhưng dung lượng file chỉ bằng một nửa. Tương tự như vậy đối với video, iPhone và iPad quay chúng ở định dạng HEVC. Định dạng này cũng sử dụng ít không gian lưu trữ hơn.
Cả hai định dạng trên đều là chuẩn mặc định trên iOS 12. Tuy nhiên, nếu muốn chắc chắn, bạn có thể vào ứng dụng Settings (Cài đặt) > Camera > Format(Định dạng) để kiểm tra. Nếu tùy chọn hiện tại là Most Compatible (Tương thích nhất), bạn hãy chọn High Efficiency (Hiệu suất cao). Tùy chọn Tương thích nhất sẽ luôn sử dụng JPEG/H.264, nhưng 4K tại 60 fps và 1080p tại 240 fps yêu cầu tùy chọn Hiệu suất cao.
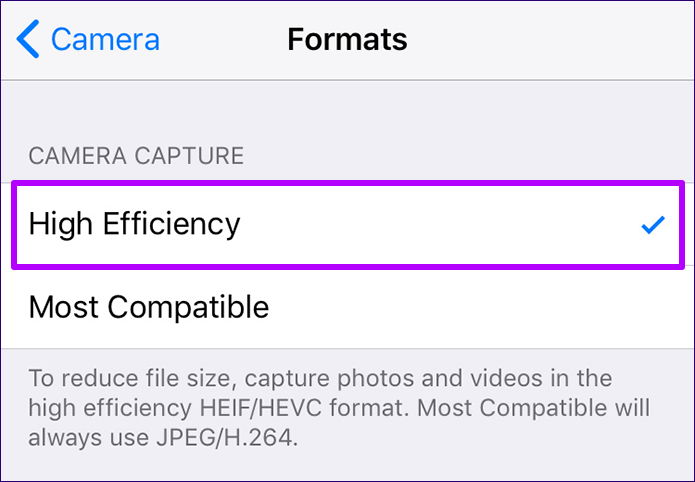 |
3. Tối ưu hóa dung lượng lưu trữ iPhone/iPad
Bạn thường xuyên chụp ảnh và quay video? Ngay cả với định dạng High Efficiency đã đề cập ở phần trước, độ phân giải cực cao của chúng cũng sẽ chiếm dụng hết không gian thiết bị một cách nhanh chóng.
Trường hợp bạn đã bật iCloud Photos (Thư viện Ảnh iCloud) để sao lưu ảnh lên iCloud, bạn có thể cấu hình iPhone hoặc iPad chỉ lưu giữ bản sao có độ phân giải thấp của hình ảnh và video trên thiết bị. Khi cần, bạn có thể tải bản gốc về từ iCloud.
Truy cập vào ứng dụng Settings (Cài đặt) > Photos (Ảnh), bật tùy chọn iCloud Photos (Thư viện Ảnh iCloud), sau đó chọn Optimize iPhone/iPad Storage (Tối ưu dung lượng iPhone/iPad).
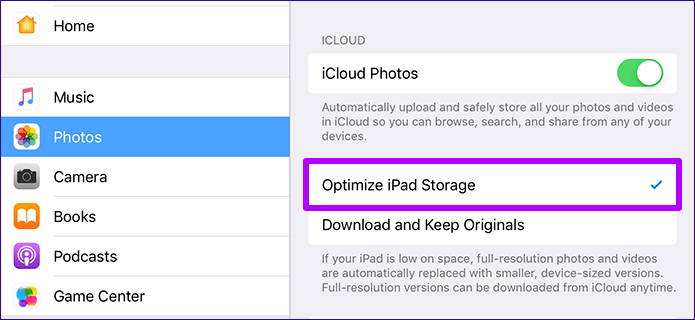 |
Bây giờ, iOS sẽ tự động thay thế hình ảnh và video độ nét cao bằng hình ảnh và video độ nét thấp khi không gian lưu trữ trên thiết bị bắt đầu xuống thấp.
4. Sử dụng ứng dụng giảm kích thước file ảnh
Bạn sở hữu một thiết bị không hỗ trợ chuẩn định dạng High Efficiency? Hoặc bạn có quá nhiều ảnh được chụp ở định dạng JPEG? Bạn không muốn tối ưu hóa bộ nhớ của thiết bị bằng bản sao có độ nét thấp nhưng vẫn muốn giải phóng dung lượng? Nếu vậy, Half - Cut Media Storage in ½ chính là ứng dụng dành cho bạn.
Sau khi cài đặt ứng dụng từ App Store, bạn cần cấp quyền truy cập thư viện ảnh cho nó. Tiếp theo, bạn chọn một ảnh bất kỳ và bấm nút Half It. Ứng dụng sẽ hiển thị thông báo cho bạn biết lượng không gian bạn có thể tiết kiệm.
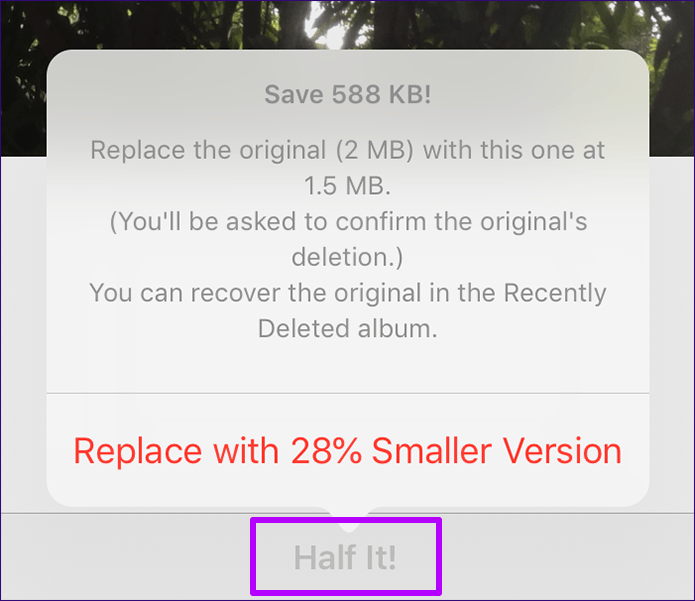 |
Hoàn tất, bạn chọn tùy chọn thay thế ảnh gốc bằng phiên bản ảnh có dung lượng thấp hơn. Trong một vài trường hợp, Half có thể giảm đến 90% dung lượng ảnh. Và bởi vì nó sử dụng định dạng HEIF nên mức suy giảm chất lượng là rất thấp.
Phiên bản miễn phí của ứng dụng chỉ cho phép bạn giảm kích thước từng file ảnh riêng lẻ. Nếu muốn giảm kích thước hàng loạt, bạn cần nâng cấp lên phiên bản có phí với giá 2,99 USD.
5. Sử dụng Google Photos
Dịch vụ lưu trữ ảnh đến từ Google cho phép bạn sao lưu số lượng ảnh không giới hạn lên đám mây. Mặc dù giới hạn chất lượng hình ảnh ở mức 16 MP và video ở mức 1080p, Google Photos là giải pháp hoàn hảo thay thế giải pháp iCloud tính phí. Và trên hết, nó có sẵn trên hầu hết các nền tảng.
Điểm đặc biệt ở Google Photos là bạn có thể xóa ngay những hình ảnh và video bạn đã sao lưu để giải phóng không gian.
Sau khi tải về và cài đặt Google Photos từ App Store, bạn mở nó và đăng nhập bằng tài khoản Google. Ảnh của bạn sẽ bắt đầu sao lưu tự động.
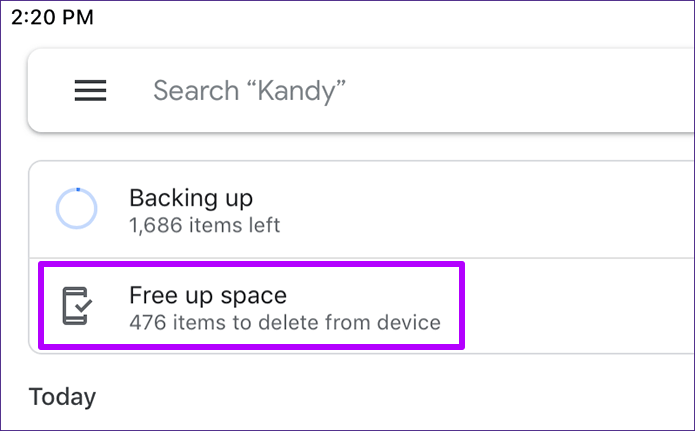 |
Trong quá trình sao lưu, bạn chỉ cần chọn tùy chọn Free Up Space (Giải phóng không gian). Ứng dụng sẽ tìm và xóa các ảnh và video đã sao lưu khỏi thiết bị. Bạn luôn có thể truy cập các file đã lưu thông qua Google Photos bất kỳ lúc nào, miễn là bạn có kết nối Internet.
6. Giới hạn thời gian lưu trữ tin nhắn
Nếu bạn thường xuyên sử dụng ứng dụng iMessages (Tin nhắn), các file đa phương tiện như ảnh, video, ảnh GIF, và sticker trên iMessages sẽ chiếm dụng rất nhiều bộ nhớ, thậm chí có thể lên đến hàng GB. Tệ hơn, mặc định iOS lưu giữ vĩnh viễn tất cả các cuộc hội thoại của người dùng.
Nếu bạn không cần đến các tin nhắn cũ nữa, bạn có thể giới hạn thời gian iOS lưu trữ chúng.
Bước 1: Từ ứng dụng Settings (Cài đặt), bạn chọn Messages (Tin nhắn). Kế đến, bạn chọn tùy chọn Keep messages (Lưu tin nhắn) nằm trong phần Message history (Lịch sử tin nhắn).
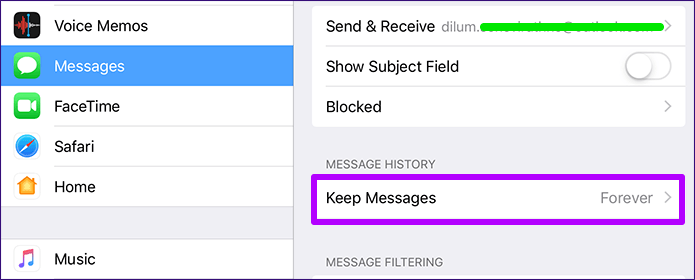 |
Bước 2: Cài đặt mặc định là Forever (Mãi mãi). Tuy nhiên, bạn có thể chọn 30 Days (30 ngày) hoặc 1 Year (1 năm) như mong muốn.
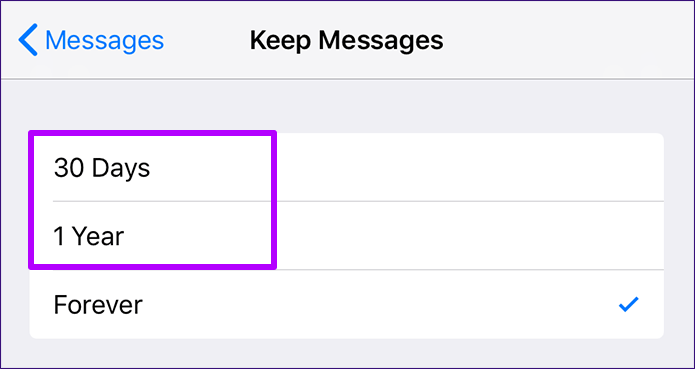 |
Bước 3: Nhấn nút Delete (Xóa) từ hộp thoại xác nhận. Tất cả các tin nhắn và tệp đính kèm cũ hơn số ngày bạn đã chỉ định sẽ bị xóa ngay lập tức.
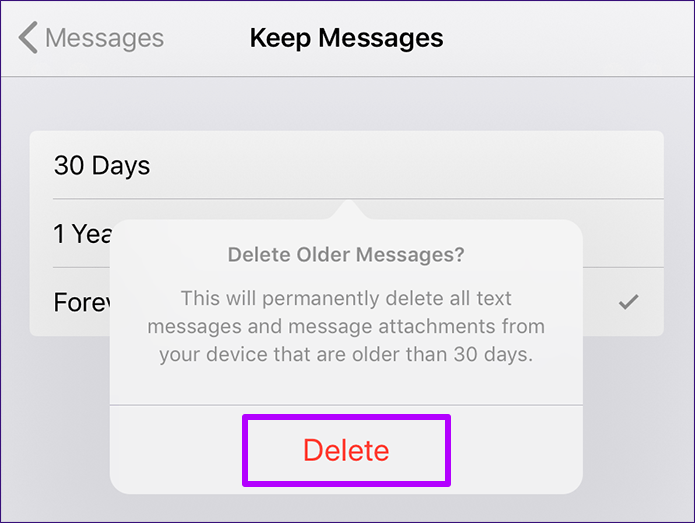 |
7. Quản lý file cục bộ
Một tính năng khác cũng được giới thiệu trên iOS 11, sau đó được tiếp tục mang lên iOS 12 là ứng dụng Files (Tệp). Đây là nơi quản lý tập trung tất cả các dịch vụ lưu trữ đám mây bạn cài đặt trên thiết bị.
Không chỉ vậy, nó cho phép bạn quản lý bản sao của các file do Microsoft Word, Adobe Acrobat, VLC Player,... tạo ra và lưu giữ cục bộ trên thiết bị.
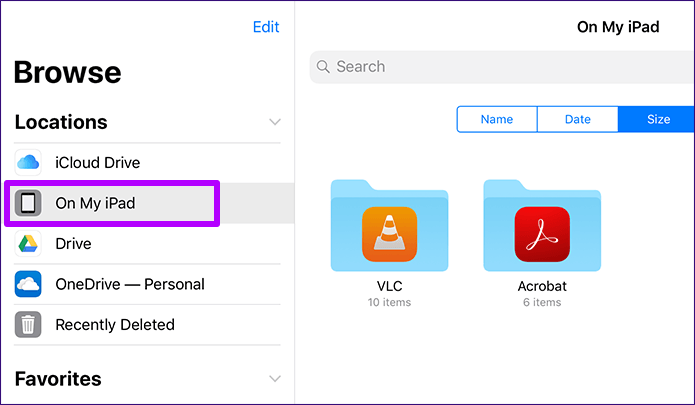 |
Mở ứng dụng Files (Tệp), chọn On my iPhone/iPad (Trên iPhone/iPad), sau đó chọn thư mục bất kỳ và kiểm tra xem nó có chứa bất kỳ tệp không mong muốn nào hay không.
Nếu có, hãy tiến hành xóa chúng. Thao tác này sẽ giải phóng một lượng không gian lưu trữ đáng kể. Do vậy, bạn cần thường xuyên thực hiện nó.
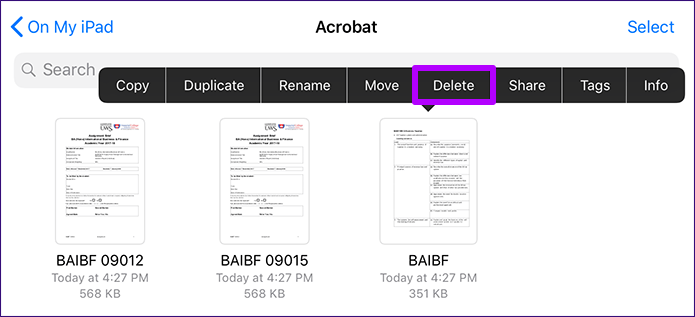 |
Trước khi xóa tệp, bạn có thể tạo bản sao của nó và lưu vào dịch vụ lưu trữ đám mây bằng cách chọn tùy chọn Move (Di chuyển).
8. Sử dụng ứng dụng Lite/ứng dụng web
Hầu hết các ứng dụng phổ biến đều có phiên bản Lite dành cho Android. Rất tiếc, tính đến hiện tại số lượng ứng dụng Lite dành cho thiết bị iOS khá ít. Tuy nhiên, số lượng ứng dụng dạng này sẽ tăng lên trong tương lai vì một số nhà cũng cấp đã có kế hoạch phát triển phiên bản Lite cho ứng dụng của mình. Đơn cử như Facebook đã giới thiệu Facebook Lite trên App Store Thổ Nhĩ Kỳ.
Trong khi chờ đợi, bạn có thể xem xét sử dụng ứng dụng nền web (Progressive Web Apps hay PWA). Về cơ bản, PWA là một trang web chạy trên Safari nhưng nó mang đến cho bạn trải nghiệm như thể bạn đang sử dụng một ứng dụng thật thụ.
Nếu ứng dụng bạn yêu thích hỗ trợ PWA, tất cả những gì bạn cần làm là tạo biểu tượng trên màn hình Home thông qua Safari. Các thư viện trực tuyến như App Scope, PWA Directory, và Progressive Web Apps liên tục cập nhật danh sách các trang web hỗ trợ PWA.
Bước 1: Mở Safari, truy cập vào trang web bạn yêu thích (Instagram, Twitter,...), sau đó đăng nhập bằng tài khoản tương ứng. Tiếp theo, bạn mở trình đơn Share (Chia sẻ) và nhấn nút Add to Home Screen (Thêm vào màn hình chính).
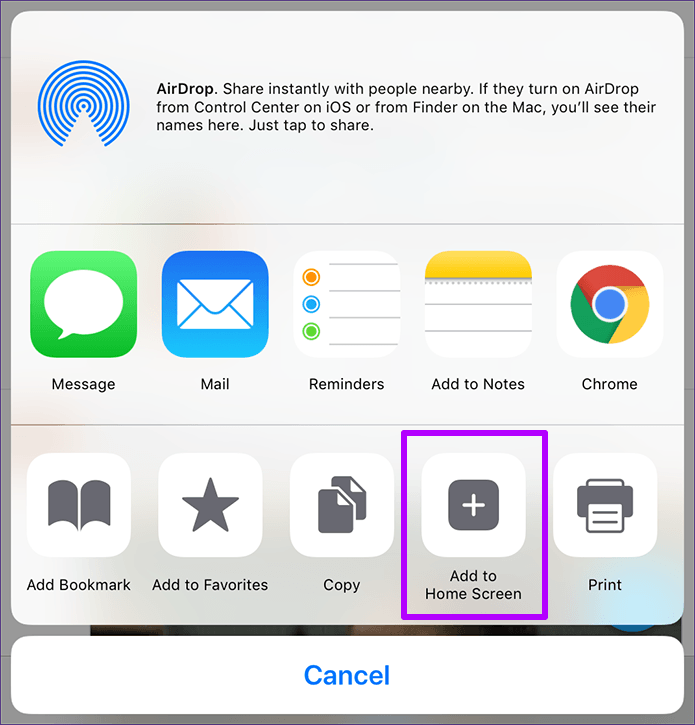 |
Bước 2: Bây giờ, bạn đặt tên tùy ý cho biểu tượng. Sau đó nhấn nút Add(Thêm) để tạo lối tắt ra màn hình chính.
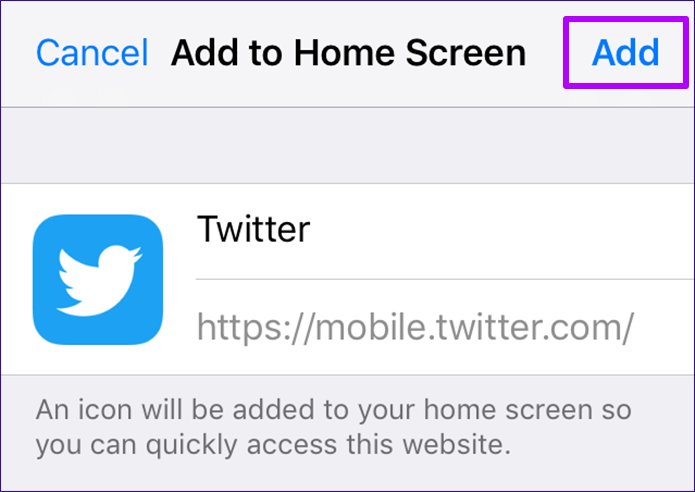 |
Bước 3: Quay về màn hình chính và bạn sẽ thấy biểu tượng mới.
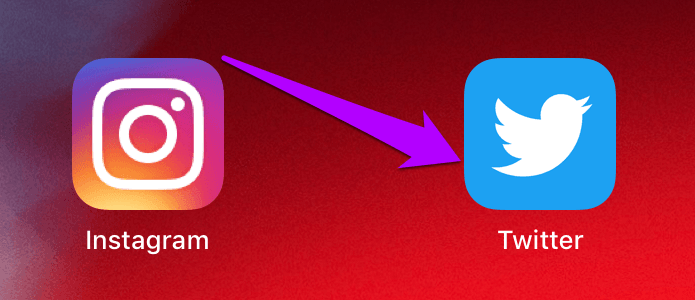 |
Lưu ý, ứng dụng PWA sẽ không có đầy đủ các tính năng như ứng dụng thông thường nhưng chúng là sự thay thế lý tưởng khi thiết bị có không gian lưu trữ hạn hẹp.
9. Gỡ bỏ các ứng dụng mặc định
iOS 12 cho phép bạn loại bỏ phần lớn các ứng dụng mặc định được cài đặt sẵn với nó. Để thực hiện, bạn nhấn và giữ lên một biểu tượng ứng dụng bất kỳ trên màn hình chính cho đến khi tất cả các biểu tượng bắt đầu rung lắc. Bây giờ, bạn bấm nút hình chữ “x” ở phía trên góc phải ứng dụng bạn muốn xóa.
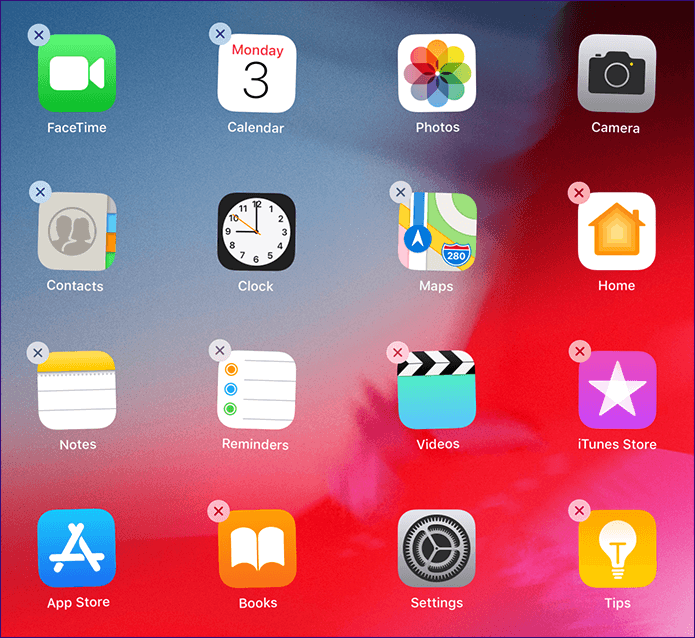 |
Như đã đề cập ở trên, bạn hãy luôn cân nhắc giảm tải ứng dụng trước khi xóa nó hoàn toàn.
Trường hợp, bạn gặp vấn đề sau khi gỡ bỏ ứng dụng mặc định, bạn chỉ cần mở App Store và cài đặt lại ứng dụng bạn đã gỡ bỏ.
Theo: Vietnamnet
Cập nhật iOS làm loạt iPhone 7/7Plus bị lỗi, nhưng Apple vẫn hét giá sửa chữa tới 300$
(Techz.vn) Nhiều người dùng các thiết bị iPhone 7 và 7 Plus trên toàn cầu đã liên tục tố cáo điện thoại của họ bị lỗi hỏng micro khi cập nhật lên phiên bản iOS mới. Apple cũng đã thừa nhận đây là lỗi nhưng vẫn thu đến 300$ để sửa lỗi này.












