

DiskStation Manager (DSM) là hệ điều hành được thiết kế trên nền tảng web và được cài đặt trên tất cả các thiết bị NAS của Synology. Với những ưu điểm vượt trội về khả năng quản lý file hiệu quả, truyền tải file nhanh chóng, sao lưu và backup dữ liệu dễ dàng, tính bảo mật cao, hỗ trợ nhiều ứng dụng văn phòng, đáp ứng được nhiều mục đích, nhu cầu khác nhau cho doanh nghiệp vừa và nhỏ.
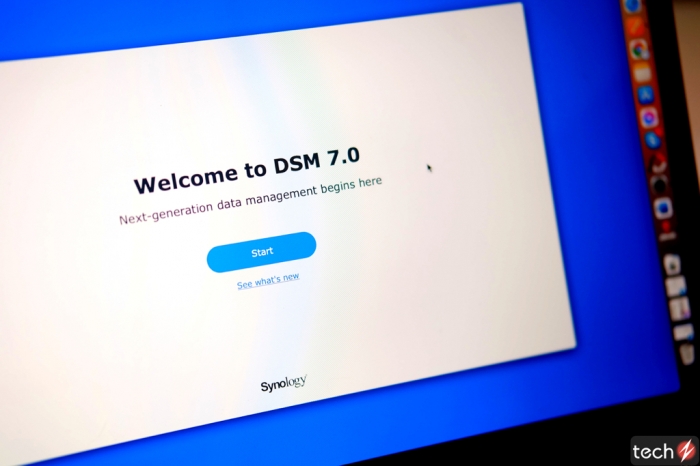
Cách thức cài đặt hệ điều hành DSM trên thiết bị NAS Synology cũng rất đơn giản, chỉ với vài thao tác, các chủ doanh nghiệp đã có thể thiết lập và làm chủ được hệ điều hành DSM mà không cần thuê đội ngũ IT để quản trị, tiết kiệm rất nhiều chi phí cho doanh nghiệp. Dưới đây là cách thức để cài đặt, kết nối và khởi động thiết bị NAS Synology DS1621+.
Hướng dẫn kết nối và khởi động NAS Synology DS1621+

Bước 1: Đặt thiết bị NAS trên bề mặt phẳng

Trong bài viết này, TechZ sử dụng ổ cứng Synology HAT5300-8T với bộ nhớ 8TB. Ổ cứng này được thiết kế để vận hành liên tục 24/7, độ ổn định cao khi có thời gian vận hành trung bình đến khi lỗi (MTTF) lên đến 2,5 triệu giờ và còn giảm thiểu nguy cơ hỏng dữ liệu trong trường hợp mất điện đột ngột. Để rõ hơn về ổ cứng Synology HAT5300-8T, mời bạn đọc truy cập vào đường dẫn tại tại đây.

Tháo khay chứa ổ cứng

Mở 2 thanh nẹp ở 2 bên và gắn ổ cứng vào khay

Ổ cứng sau khi được gắn vào khay

Bước 2: Kéo khay ổ đĩa cứng ra và đặt ổ cứng vào khay. Sau đó đóng và khóa khay lại.

Bước 3: Kết nối một đầu dây cáp LAN với thiết bị DS1621+. Kết nối đầu còn lại của dây cáp LAN với bộ định tuyến Wi-Fi của bạn.

Bước 4: Kết nối dây nguồn với thiết bị DS1621+. Nhấn nút nguồn để khởi động thiết bị.
Hướng dẫn cài đặt NAS Synology DS1621+

Sau khi đảm bảo bộ định tuyến Wi-Fi và thiết bị NAS Synology DS1621+ được kết nối thành công. Bạn tiếp tục thực hiện các bước sau:
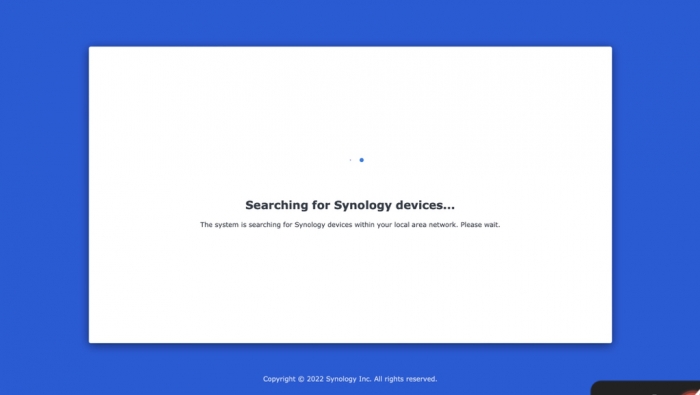
Bước 1: Mở trình duyệt web trên thiết bị laptop, PC của bạn, truy cập đường dẫn http://find.synology.com. Sẽ mất khoảng vài giây để tìm hiển thị thông tin chi tiết thiết bị DS1621+, bao gồm số hiệu Model, địa chỉ Mac, địa chỉ IP và trạng thái.
Lưu ý: Nếu không tìm thấy thiết bị DS1621+, bạn phải đảm bảo rằng thiết bị PC, laptop bạn đang kết nối với bộ định tuyến Wi-Fi đã kết nối với DS1621+ (có thể sử dụng kết nối Wi-Fi hoặc cổng LAN đều được. Tuy nhiên, để đạt được kết nối ổn định và nhanh nhất, bạn nên sử dụng kết nối LAN với thiết bị PC, laptop của mình).
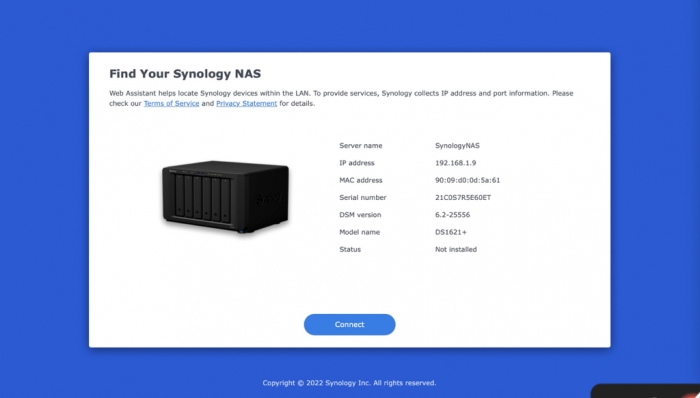
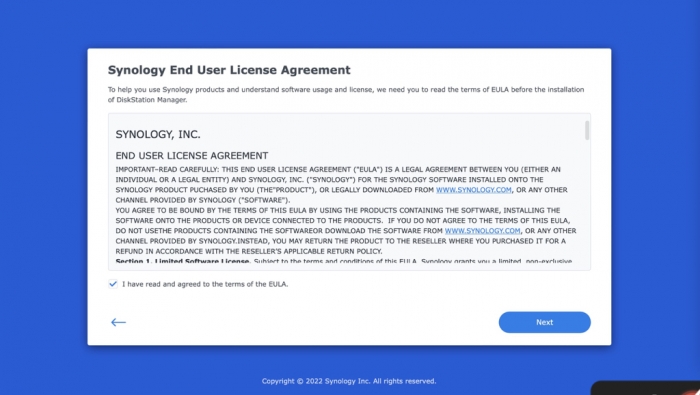
Bước 2: Sau khi tìm kiếm thành công thiết bị DS1621+, bạn tiếp tục nhấn vào Connect, đồng ý các điều khoản của Synology và nhấn Next.
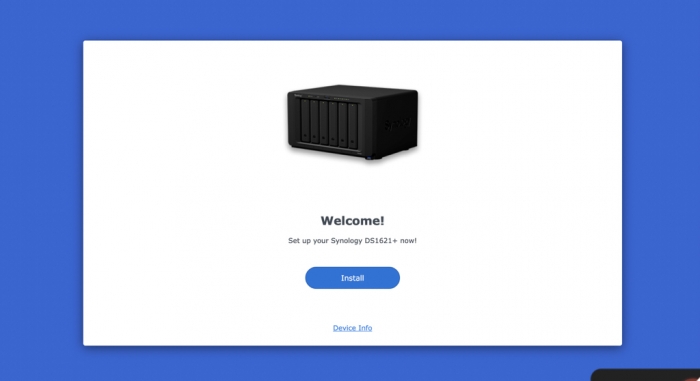
Bước 3: Nhấn vào Setup và nhấn chọn Install Now để tiến hành cài đặt.
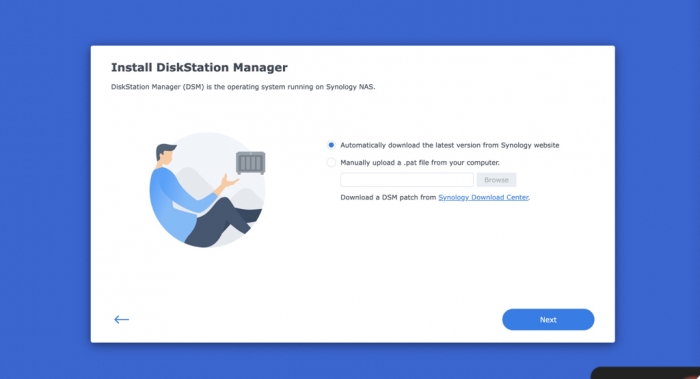
Bước 4: Chọn Automatically download the latest version from Synology website để tiến hành tải về phiên bản DSM mới nhất.
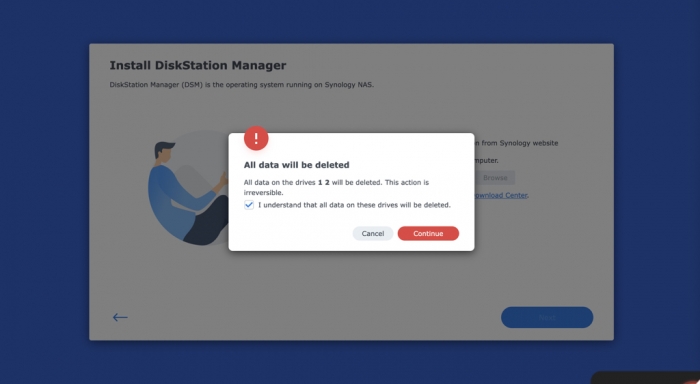
Bước 5: Lúc này sẽ xuất hiện thông báo rằng tất cả dữ liệu trong ổ cứng sẽ bị xóa sạch. Bạn tích vào I understand that all data on these hard disks will be deleted để xác nhận thông tin trên, sau đó nhấn Continue để tiến hành cài đặt hệ điều hành DSM.
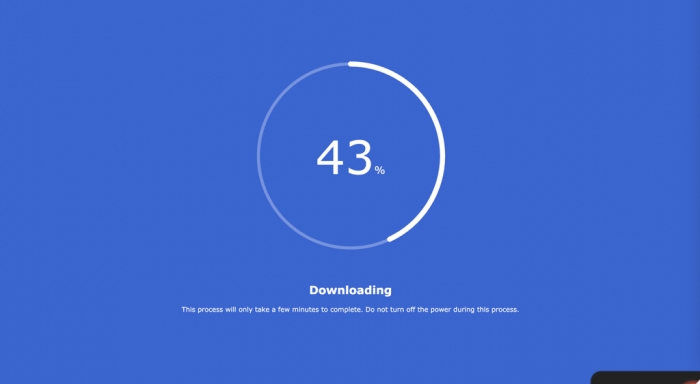
Lưu ý: Trong quá trình tải DSM, tuyệt đối không được tắt nguồn thiết bị, đồng thời phải truy cập Internet).
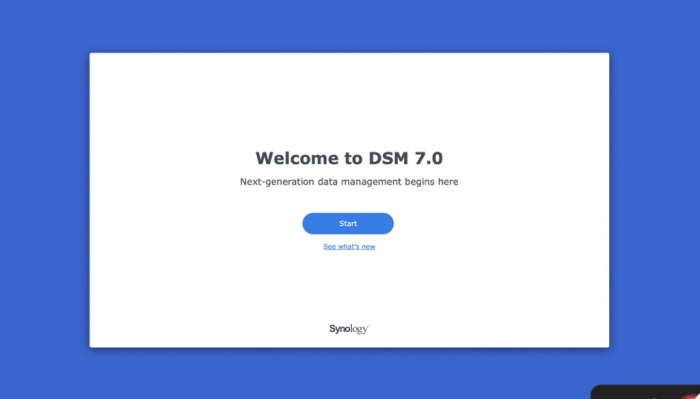
Quá trình cài đặt diễn ra rất nhanh chóng, chỉ mất khoảng vài phút. Sau khi cài đặt xong, NAS DS1621+ sẽ tự động khởi động trở lại. Và khi bạn nhận thấy một âm thanh nhỏ (tiếng beep) được phát ra từ DS1621+, vậy là đã hoàn tất quá trình cài đặt.
Khởi tạo tài khoản Admin DiskStation Manager
.jpg)
Bước 5: Bạn gõ đầy đủ các thông tin Server name, Username, Password và Confirm password. Sau đó bạn nhấn Next.
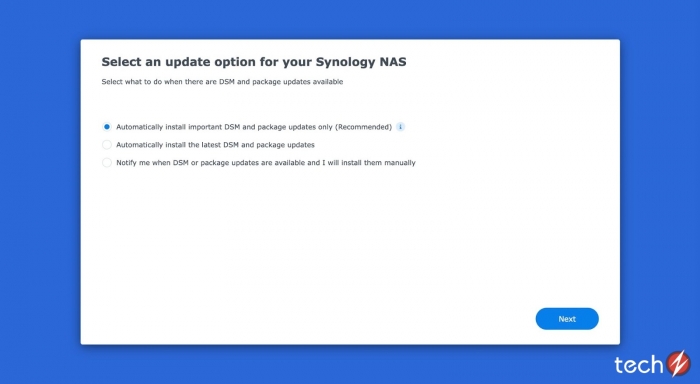
Bước 6: Tại mục Select an update... Bạn chọn mục Automatically install important DSM and package updates only để hệ thống sẽ luôn tự động kiểm tra và tự động cập nhật cho người dùng những phiên bản mới nhất. Ngoài ra, bạn cũng có thể chọn lịch trình cập nhật theo thời gian mong muốn. Tiếp tục, bạn nhấn Next.
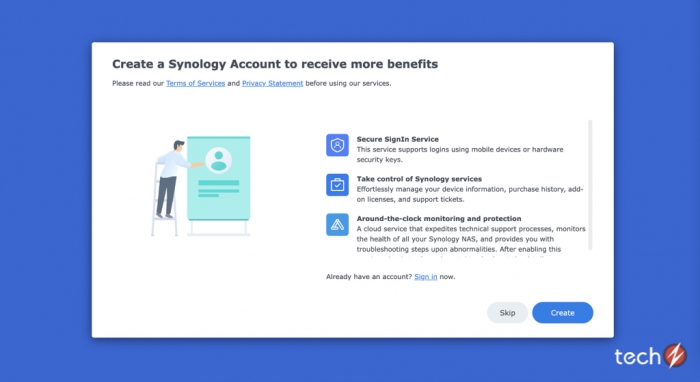
Bước 7: Tại màn hình Create a Synology Account to receive more benefits, bạn tiếp tục tạo tài khoản Synology hoặc có thể đăng ký tài khoản sau đó bằng cách nhấn Skip để bỏ qua bước này.
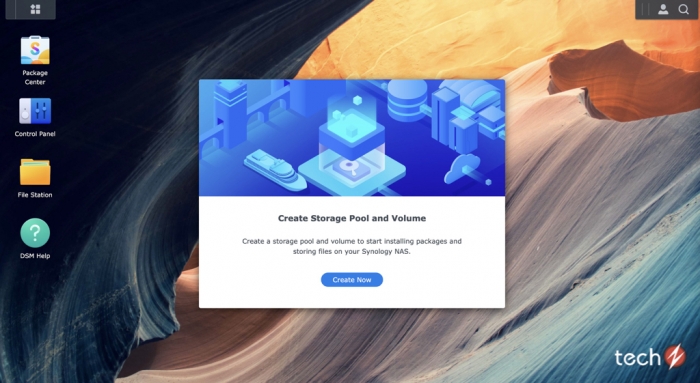
Chỉ với thao tác đơn giản, bạn đã có thể hoàn thành việc khởi tạo tài khoản Admin và cài đặt hệ điều hành DSM một cách nhanh chóng.
Lời kết

Chỉ với vài thao tác đơn giản, các doanh nghiệp đã có thể làm chủ được thiết bị NAS Synology, cùng cách thiết lập hệ điều hành DSM mà không mất quá nhiều thời gian, đồng thời tiết kiệm được rất nhiều chi phí. Trong bài viết tới đây, TechZ sẽ giúp các doanh nghiệp thiết lập NAS làm file server với rất nhiều các chức năng, tùy chọn hữu ích cho doanh nghiệp, phát huy được tối đa khả năng lưu trữ thông minh, quản lý file hiệu quả, tối ưu của hệ điều hành DSM mà Synology đã mang đến cho người dùng.
Để giúp doanh nghiệp hiểu thêm về cách sử dụng NAS để làm file server, Synology sẽ tổ chức hội thảo trực tuyến với chủ đề "Đơn giản hóa quy trình làm việc tại văn phòng cùng NAS Synology" vào ngày 29/03/2022 sắp tới. Chi tiết về nội dung chương trình, các bạn có thể tham khảo ở link sau: https://sy.to/hoithaofileserving
Mở hộp và đánh giá NAS Synology DS1621+: Giải pháp lưu trữ đa năng, tiết kiệm cho doanh nghiệp!
(Techz.vn) Synology NAS DS1621+ là một trong những giải pháp lưu trữ và bảo vệ dữ liệu quan trọng hoàn hảo nhất hiện nay. Với thiết kế nhỏ gọn, vận hành với hiệu suất cao, khả năng mở rộng bộ nhớ dễ dàng - NAS DS1621+ sẽ là người bạn đồng hành không thể thiếu cho các doanh nghiệp vừa và nhỏ. Trong bài viết này, hãy cùng TechZ tìm hiểu những điều tuyệt vời sản phẩm này mang đến cho các doanh nghiệp nhé.
















