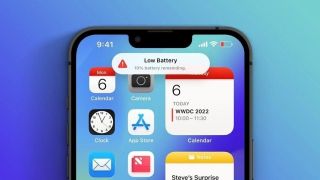Nền tảng Windows 11 mang đến cho bạn rất nhiều những điểm mới cả về tính năng lẫn giao diện. Ngoài ra, bạn cũng có nhiều cách để tuỳ biến nền tảng này để phù hợp hơn với sở thích và cá tính của bạn. Trong bài viết này, TechZ sẽ hướng dẫn bạn thay đổi màu sắc con trỏ chuột trên Windows 11 trong vòng 'vài nốt nhạc'.
Bước 1:
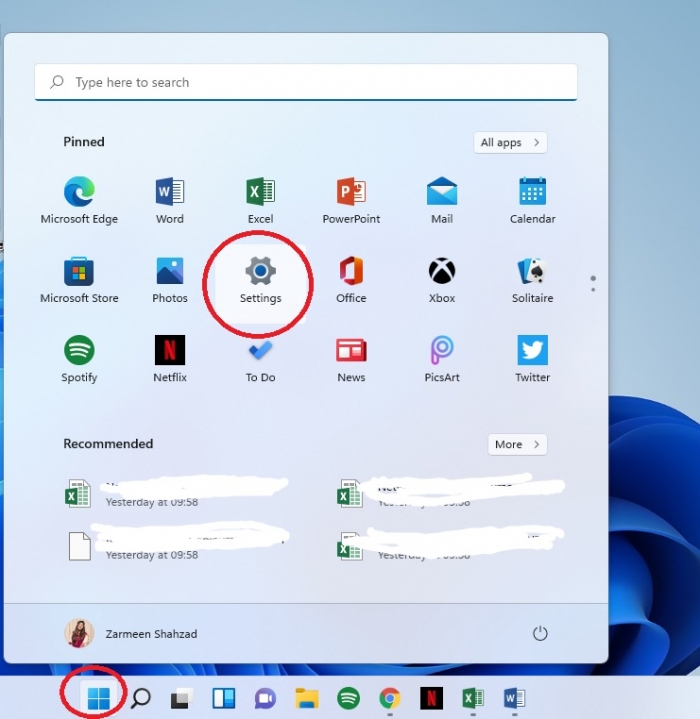
Nhấn vào Start Menu > Chọn ứng dụng Settings
Bước 2:
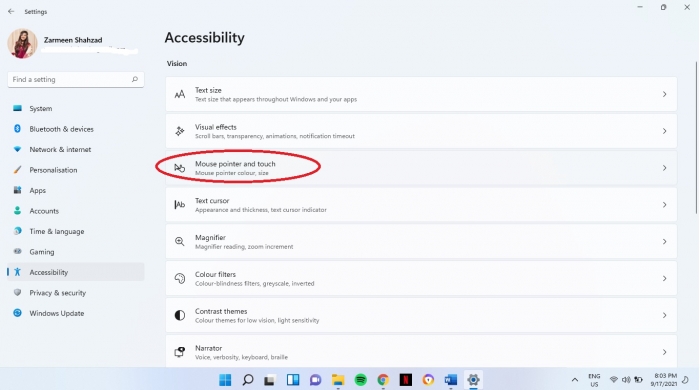
Tại ứng dụng Settings > Chọn Accessibility > Mouse pointer and touch
Bước 3:
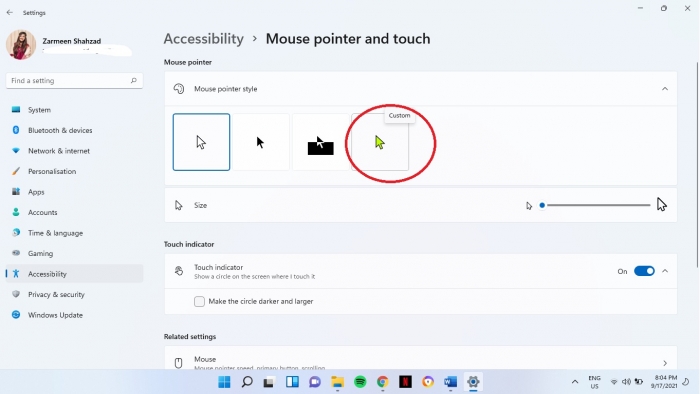
Tại Mouse pointer style > Chọn vào con trỏ chuột màu vàng. Lúc này bạn có thể thay đổi màu sắc của con chuột theo ý muốn theo Recommended colors phía dưới. Hoặc bạn cũng có thể chọn thêm màu tuỳ thích bằng cách nhấn vào Choose another color.
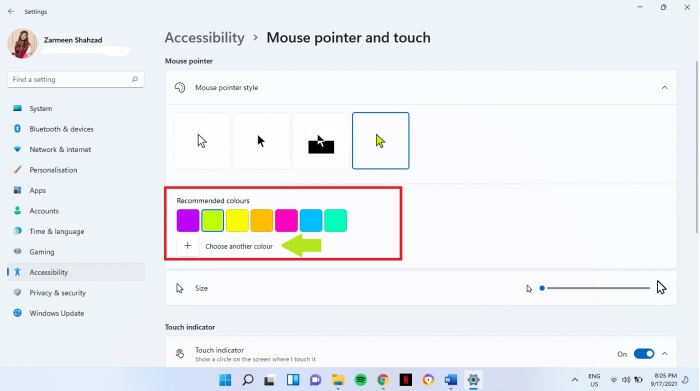
Bước 4:
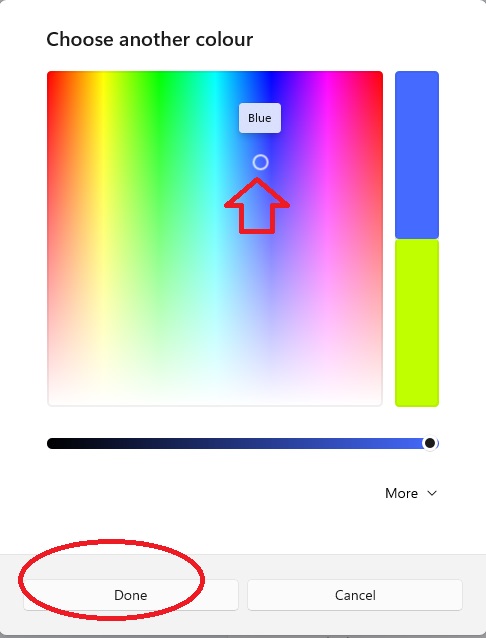
Tại Choose another color, bạn sẽ có thêm nhiều lựa chọn với bảng màu được đưa ra. Khi hoàn thành, bạn chỉ việc nhấn Done là xong. Hoặc nếu không muốn thay đổi, bạn có thể nhấn vào nút Cancel và lựa chọn con chuột lại màu trắng tại bước 3.
Chỉ với vài thao tác đơn giản, bạn đã biến hoá con trỏ chuột với một sắc thái hoàn toàn mới, mang đến nhiều cảm hứng hơn khi sử dụng chiếc PC, laptop của mình phải không nào!
Cách vô hiệu hóa Windows Update và Windows Defender trên Windows 11
(Techz.vn) Microsoft thường xuyên tung ra các bản cập nhật để vá lỗi cho hệ điều hành cũng như các sản phẩm, dịch vụ của mình. Windows 11 cũng không nằm ngoài chính sách này nên sẽ thường xuyên được cập nhật các bản vá lỗi, tuy nhiên, truyền thống của Microsoft là và lỗi này lại sinh ra lỗi khác. Vì thế, đôi khi người dùng cập nhật Windows 11 lại vướng thêm những lỗi khó chịu mà trước đó máy không có trục trặc gì.