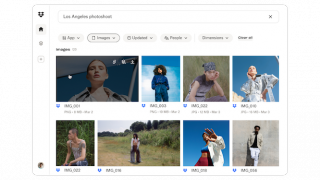- Hướng dẫn 5 cách làm mờ vết xước trên màn hình điện thoại vừa dễ thực hiện lại hiệu quả
- 5 cách làm mát điện thoại thông minh Android không gây hại máy
- iOS 14.5: Cách bật tính năng mở khóa FaceID khi đeo khẩu trang
Phần lớn người dùng khi mua các sản phẩm công nghệ được 1 thời gian, đều có một than thở chung đó là làm thế nào để máy mượt như ngày đầu tiên sử dụng. Câu hỏi này, mình đã gặp rất nhiều và ngay chính bản thân mình cũng đã tự hỏi sau khi mua những chiếc laptop và smartphone khoảng 1 năm.
Có khá nhiều nguyên nhân dẫn đến việc những thiết bị như smartphone, laptop bị chậm sau 1 khoảng thời gian sử dụng, có thể do việc sử dụng quá nhiều dẫn đến máy quá nóng hoặc có thể là do các cài đặt gián tiếp làm chậm máy mà bạn không hề hay biết
Trong bài viết này mình sẽ hướng dẫn mọi người cách để chiếc laptop của mình mượt mà như ngày mới mua nhé.
Tắt các phần mềm khởi động cùng Windows
Khi khởi động laptop chúng ta thường không để ý đến những ứng dụng khởi động cùng mà chỉ biết đơn giản là mình đang khởi động máy tính lên thôi. Thế nhưng tôi chắc chắn là đã không ít lần bạn thấy chiếc laptop của mình khởi động lâu hơn mọi khi. Và nguyên nhân dẫn đến việc này đó chính là do có quá nhiều khởi động cùng lúc với hệ điều hành Windows nên việc bạn cảm thấy thiết bị chậm hơn là điều dễ hiểu.
Tại màn hình Desktop, bạn hãy nhấn chuột phải vào thanh Taskbar và chọn Task Manager.
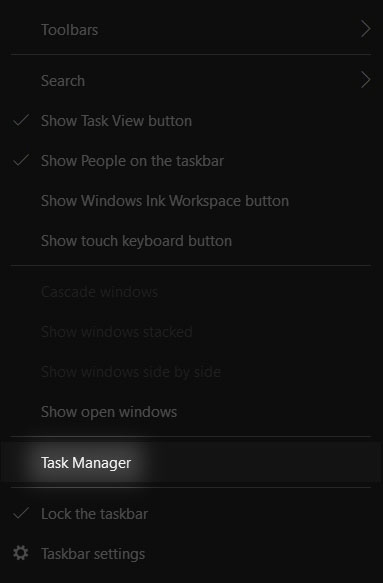
Bạn hãy nhấn vào More details (hoặc nhấn tổ hợp phím Alt + D) để mở rộng bảng chọn.
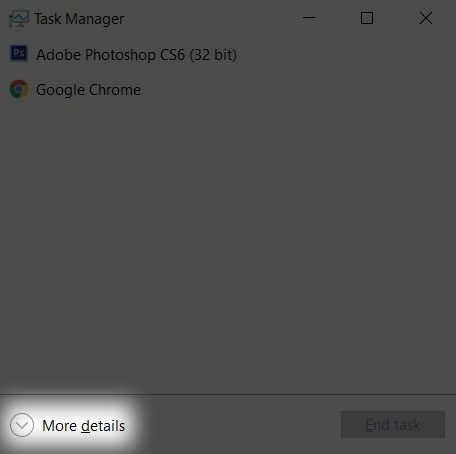
Sau đó chuyển sang tab Startup. Ở đây bạn cần quan tâm tới ba mục chính là tên của phần mềm (Name), trạng thái kích hoạt hay đã tắt (Status) và ảnh hưởng tới thời gian khởi động (Startup impact).
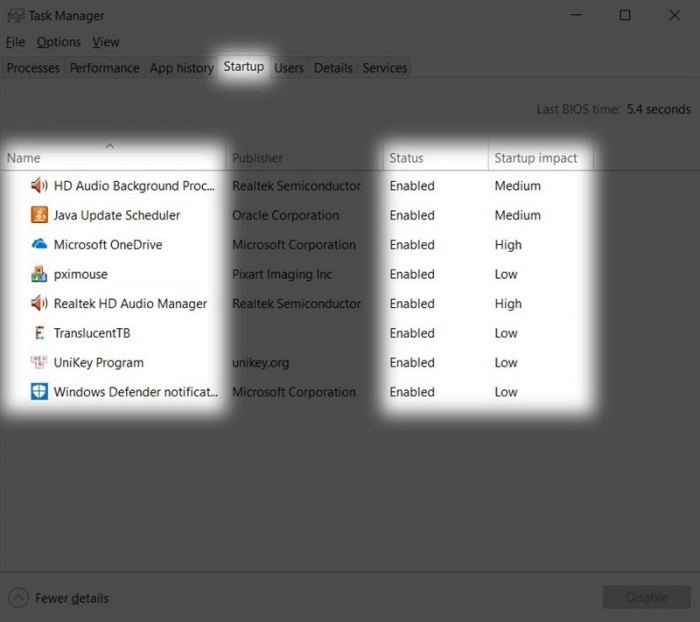
Đối với những phần mềm quan trọng như Unikey hay HD Audio thì mình khuyên là bạn không nên tắt đi. Còn tất nhiên với những phần mềm không cần thiết nhưng lại chiếm thời gian khởi động ở mức High thì bạn hãy Disable ngay lập tức nhé như OneDrive chẳng hạn
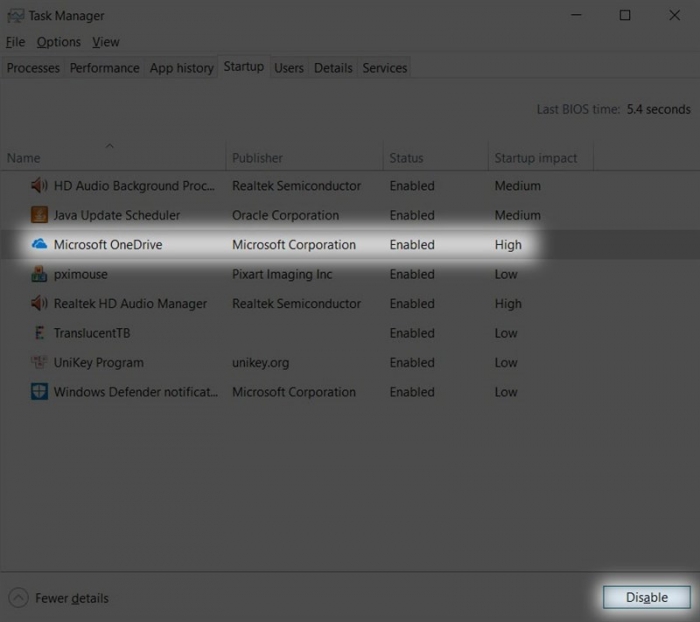
Tăng bộ nhớ RAM ảo
Một cách nữa mà bạn có thể sử dụng đó là tăng bộ nhớ RAM ảo. Đối với máy tính hay laptop thì RAM là phần rất quan trọng, bạn sẽ cảm thấy chiếc máy của mình rơi vào tình trạng vô cùng giật lag nếu máy đang mở liên tiếp nhiều tab Chrome hay dùng những phần mềm như Photoshop, Premiere,... Nếu như chiếc máy của bạn không cho nâng cấp RAM thì đây sẽ là cách vô cùng hiệu quả.
Tại thanh Taskbar, hãy chọn biểu tượng Cortana (hoặc kính lúp) và tìm kiếm từ khóa “advanced system settings”
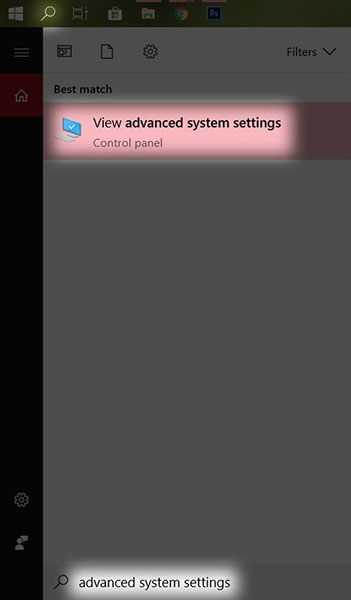
Ở phần Performance, các bạn chọn Settings.
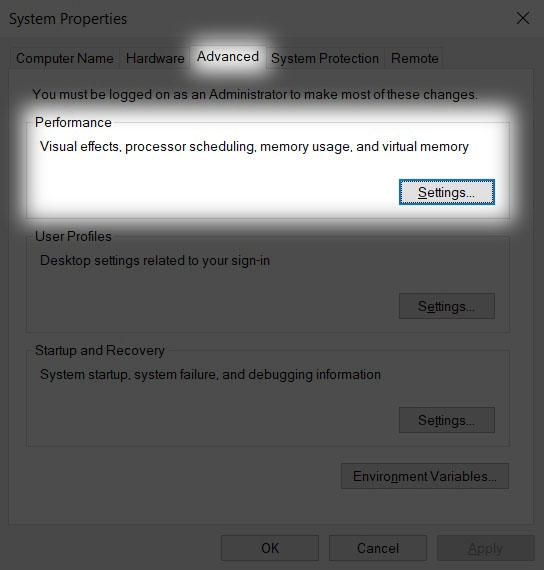
Sau khi ở phần Performance option, các bạn chọn sang tab Advanced và chọn phần Change.
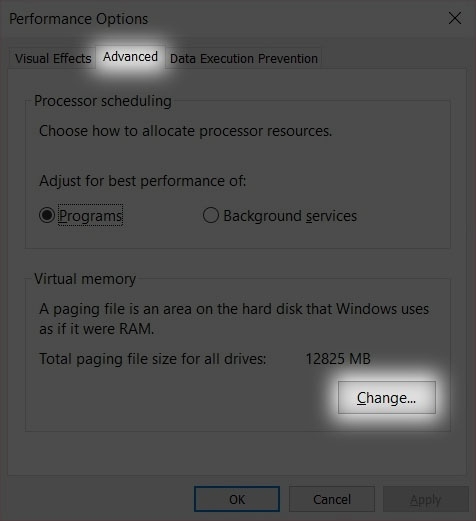
Các bạn tích bỏ chọn "Automatically manage paging file size for all drives" để có thể custom
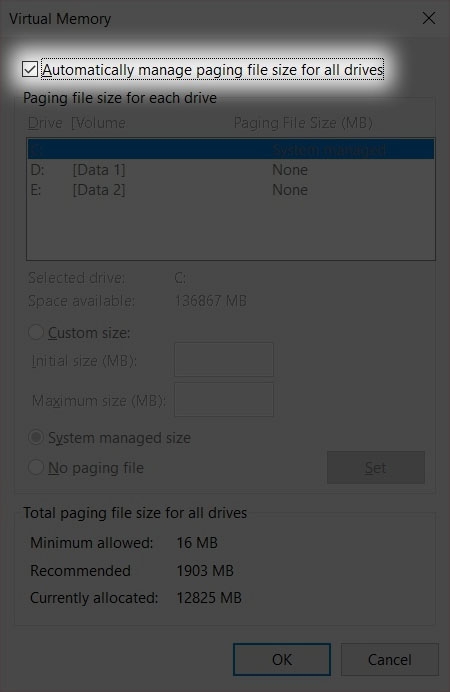
Sau đó, chọn sang phần Custom size. Ở ô Initial size, các bạn có thể đặt thông số gấp 1.5 lần dung lượng RAM của máy hiện tại. Ở ô Maximum size, các bạn có thể đặt thông số gấp 3 lần dung lượng RAM của máy hiện tại nhưng không nên vượt quá phần Recommended ở phía dưới.
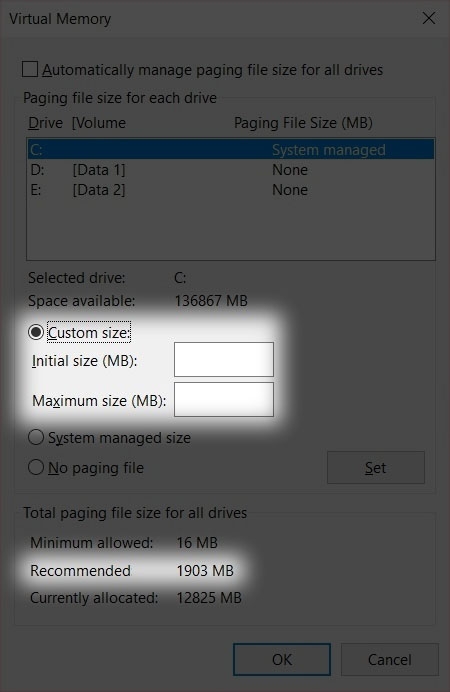
Sau khi đã đặt xong các thông số thì việc của bạn bây giờ là nhấn Set để lưu lại và chọn Ok để kết thúc.
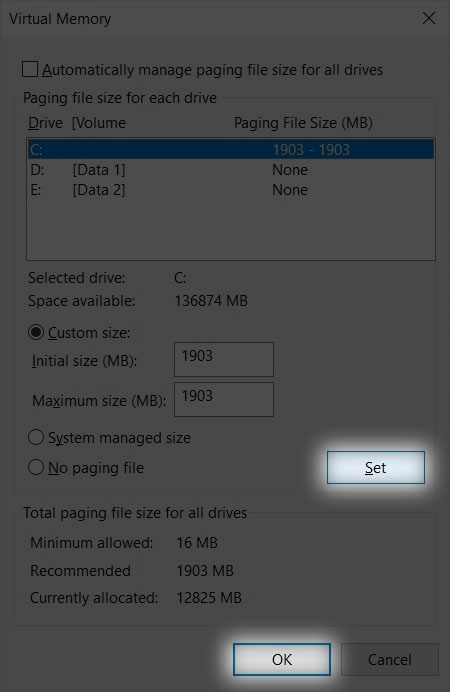
Với những cách trên các bạn hoàn toàn có thể làm cho chiếc laptop cũ của mình hoạt động mượt mà hơn không tưởng đấy. Hãy thử nhé, chúc bạn thành công.
Hướng dẫn chụp ảnh màn hình trên Macbook một cách dễ dàng
(Techz.vn) Dưới đây là cách để bạn có thể chụp ảnh màn hình trên Macbook, chụp toàn màn hình, chụp một màn hình cửa sổ hay chụp ở một khu vực riêng biệt tuỳ thích.