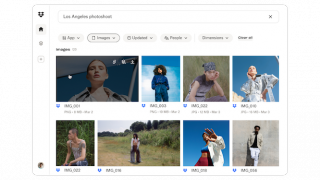1. Xuống dòng trong 1 ô tính
Bạn chỉ cần đặt dấu nháy chuột vào vị trí mà bạn muốn xuống dòng, sau đó nhấn tổ hợp phím Alt+Enter để xuống dòng.
Hoặc bạn viết hết nôi dung vào ô tính sau đó nhấp chọn ô cần xuống dòng và nhấn Wrap text là xong.
2. Loại bỏ các ô trống
Nếu bạn đang làm việc với một tài liệu Excel với hàng tấn dữ liệu Excel, thì đây là mẹo rất đáng để thử. Chọn một cột hoặc dòng với ô trống và nhấn Ctrl + G. Trong cửa sổ vừa xuất hiên, bạn click vào nút Special và chọn Blanks. Sau đó, nhấn phím tắt Ctrl + - và Shift cells up > Ok.
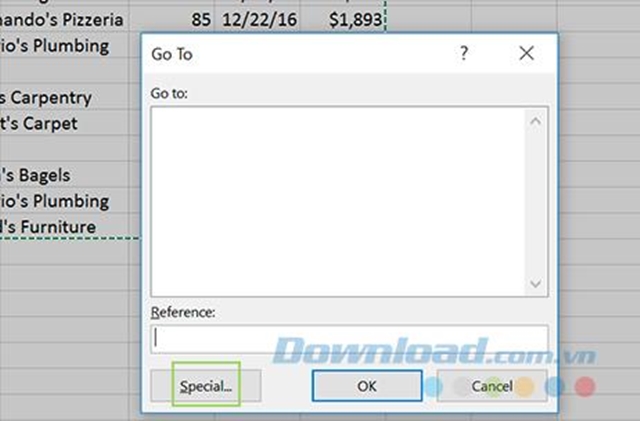
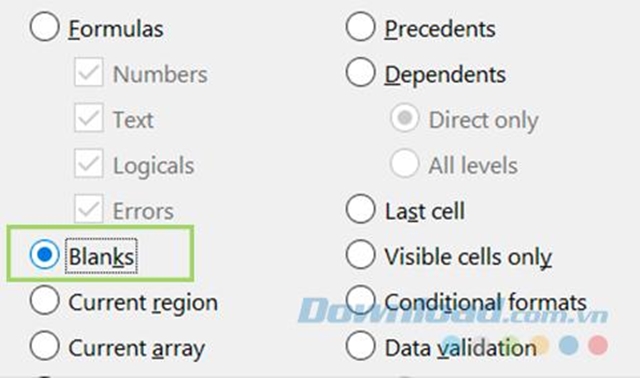
3. Sửa đổi kích thước hàng và cột
Kích thước của hàng và cột trong Excel có lẽ không luôn luôn theo đúng chuẩn bạn cần. Nếu muốn điều chỉnh kích thước thì bạn chọn hàng hoặc cột và chọn tab Home. Sau đó, nhấp chuột vào tùy chọn Format > Adjust Cell Size… và click vào Row height để làm cho ô cao hơn. Để làm ô to hơn, bạn click vào Column width và nhập số mà bạn cần.
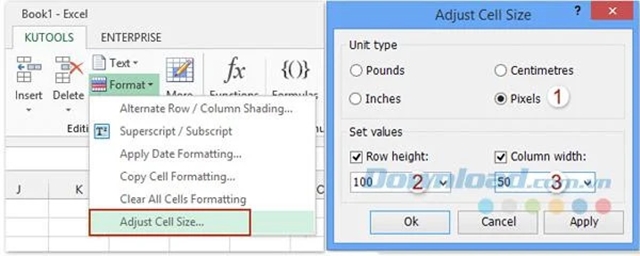
4. Tạo đường chéo trong ô
Bạn có thể cần tạo một đường chéo ở một ô nào đó và thao tác này được thực hiện rất dễ dàng. Bạn chỉ cần click vào Home > Font > More Borders. Bạn sẽ nhìn thấy nhiều lựa chọn ở đây, nhưng cái mà sẽ cho bạn một đường chéo theo ý muốn nằm ở góc bên trái phía dưới cửa sổ. Click vào đó để lưu lại lựa chọn của bạn và trong bảng Excel đã xuất hiện một đường chéo.
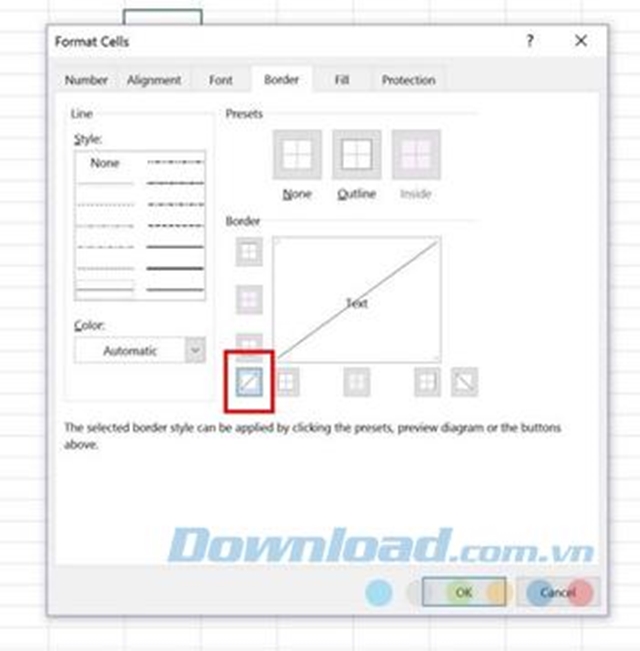
5. Ẩn công thức
Nếu bạn click vào phần phía trên của khu vực xem trước bên cạnh nút Function, bạn sẽ nhìn thấy công thức tính. Đây là một tính năng tiện ích nhưng khá rắc rối nếu bạn đang xử lý một phép tính phức tạp. Để dọn dẹp một chút, bạn có thể ẩn công thức tính bằng cách click vào ô mà có phép tính đó.
Sau đó, bạn click chuột phải và chọn Format. Đi tới Protection và nhấp chuột vào tùy chọn Hidden box. Bạn click vào OK để lưu lại lựa chọn của bạn. Lưu ý rằng điều này không đủ để bảo vệ tài liệu của bạn khỏi những người khác.
Để thêm mật khẩu bảo vệ tài liệu Excel của mình, bạn đi đến tab Review và chọn Protect Sheet. Tạo mật khẩu và xem công thức tính của mình biến mất như thế nào.
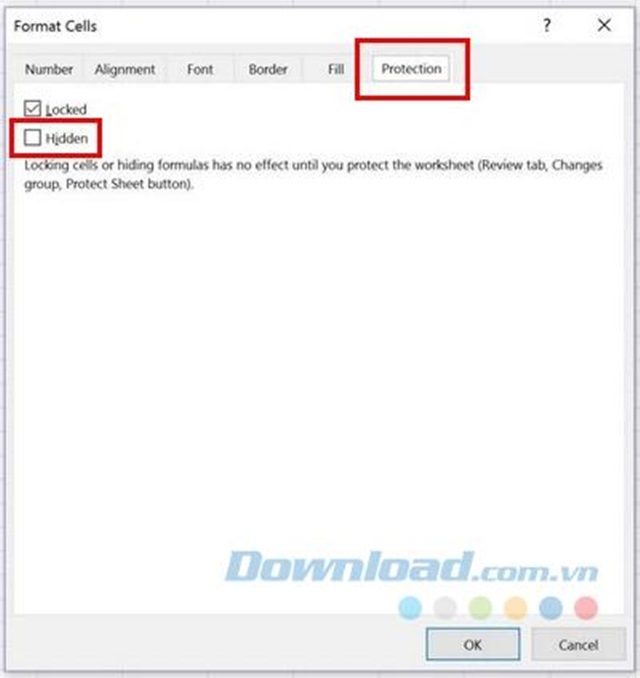
6. Các phím tắt Excel hữu ích
- Ctrl + -: Làm cho các tùy chọn đã xóa xuất hiện.
- Ctrl + A: Chọn tất cả dữ liệu.
- Ctrl + V: Dán những gì bạn vừa sao chép.
- Ctrl + Spacebar: Chọn cột của ô bạn đang sử dụng.
- Ctrl + End: Đi đến ô cuối cùng của dữ liệu.
- Ctrl + Home: Chọn ô đầu tiên với dữ liệu của bạn.
- Ctrl + Down Arrow: Đi đến ô cuối cùng của cột bạn đang sử dụng.
- Ctrl + Up Arrow: Đi đến ô đầu tiên của cột bạn đang sử dụng.
Nữ MC trực tuyến Hàn Quốc gây hoảng loạn khi tự cắt cổ tay trên sóng livestream
(Techz.vn) - MC trực tuyến của kênh AfreecaTV của Hàn Quốc tên Yeosoon khiến công chúng sốc, hoang mang khi có hành động tự cắt cổ tay trong lúc chương trình đang trên sóng livestream.