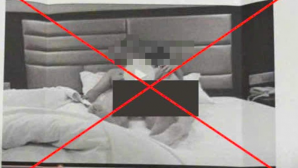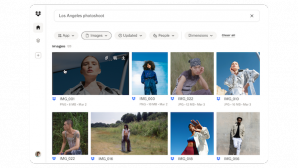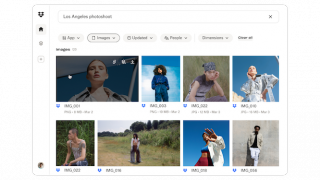Auto click có rất nhiều phiên bản khác nhau như Auto click 2.2, 2.5, 3.1.2, trong bài hướng dẫn này chúng ta sẽ cùng nhau đi tìm hiểu cách sử dụng GS Auto Clicker để tự động click trong game.
Trước tiên để sử dụng được phần mềm, chúng ta cần cài đặ phần mềm click chuột trên máy tính.
Sau khi cài đặt thành công, bạn khởi chạy phần mềm Auto Click lên. Ngay tại giao diện GS Auto Clicker bạn sẽ thấy được biểu tượng chỉ dẫn rất đơn giản "Press F8 to click ", bấm phím F8 để bắt đầu click chuột tự động (mặc định là tự động click chuột trái), tiếp tục nhấn F8 để kết thúc.
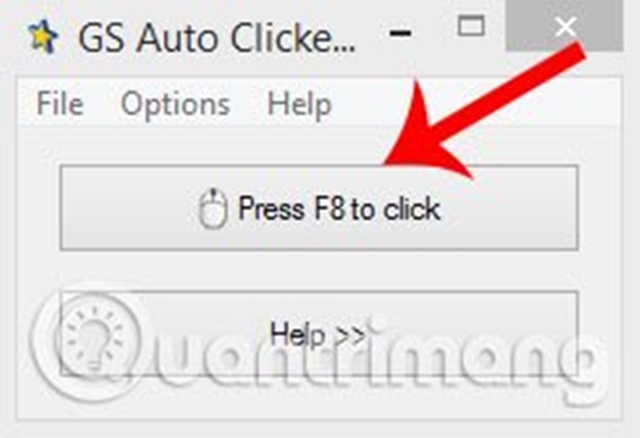
Trong giao diện chính GS Auto Clicker sẽ có 3 tùy chọn, nhưng quan trọng và sử dụng chủ yếu là Options. Tại đây, có rất nhiều tính năng mà bạn cần phải biết:
Clicking: Tùy chọn chuột cần click.
Phần Options > Clicking có 2 tùy chọn nhỏ là Options và Repeat. Với Options, bạn được tùy chọn thao tác click chuột (lựa chọn chuột). Cụ thể, mục Mouse cho phép bạn thay đổi click chuột Left (trái), Right (phải) và Middle (giữa). Mục Click để lựa chọn Single (click đơn) hoặc Double (kích đúp chuột).
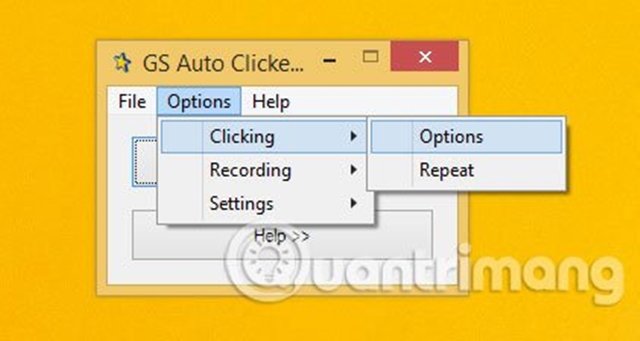
Ngoài ra, lựa chọn Freeze the pointer (only single click) cho phép bạn đóng băng chuột khi thực hiện tự động kích, nhưng chỉ áp dụng với click đơn.
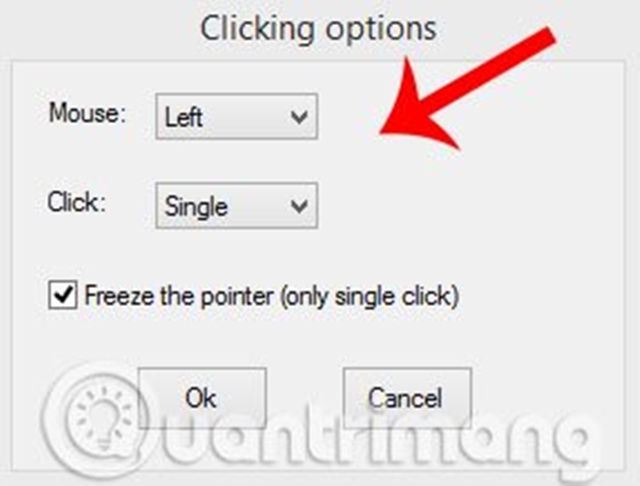
Với phần Repeat, bạn được tự thiết lập cách sẽ click chuột ra sao, click mấy lần, mỗi lần bao lâu, thông qua các tùy chọn của mình. Tích vào lựa chọn Repeat và thiết lập số lần nhấn chuột hoặc Repeat until stopped để thiết lập kích chuột cho đến khi bạn yêu cầu dừng. Bên cạnh đó, phần Interval ở dưới còn giúp bạn làm được nhiều hơn nữa, đây chính là thao tác thiết lập chỉnh tốc độ click chuột (khoảng cách giữa mỗi lần click chuột) bao lâu sẽ click 1 lần.
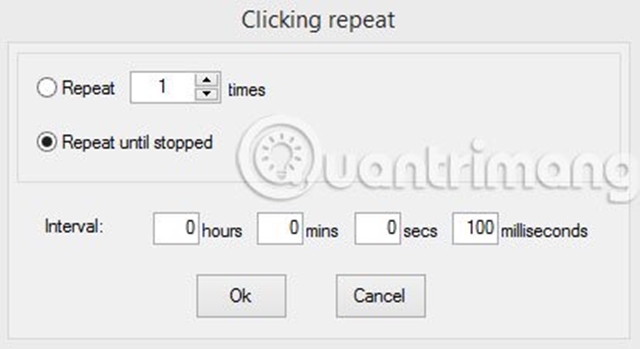
Recording: Tùy chọn vị trí, số lượng click chuột.
Mục này chỉ có một tùy chọn duy nhất là Multiple Clicks nhưng cũng là tính năng rất quan trọng, cho phép bạn ghi lại thao tác click chuột rồi lặp lại y hệt như vậy.
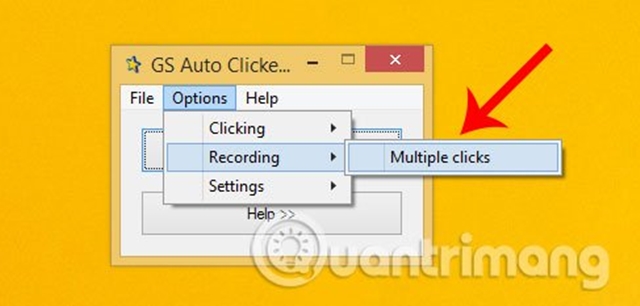
Mở hộp thoại Record multiple clicks, bạn tích vào ô Record and replay multiple clicks sau đó kích chuột vào mục Pick point và nhấn vào điểm bất kỳ trên màn hình để phần mềm ghi lại vị trí tự động click, lặp lại thao tác tương tự đối với những tọa độ khác cần ghi. Mục Click records sẽ hiển thị tất cả các điểm mà các bạn đã chọn. Khi đã thiết lập xong nhấn Ok để lưu thay đổi.
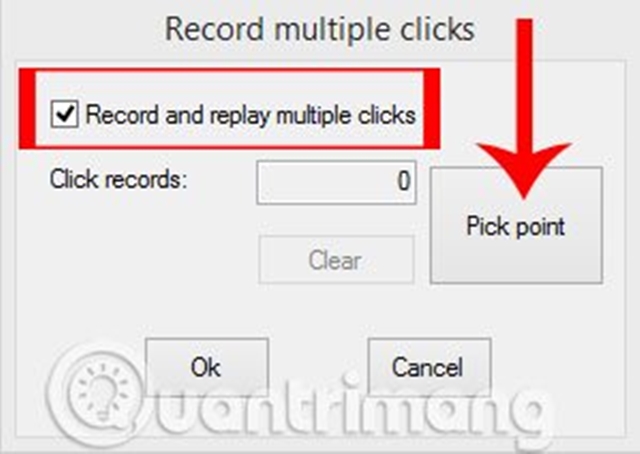
Settings: Cài đặt khác.
Cuối cùng là Settings với 3 phần chính là HotKey (thay phím tắt), View (chế độ hiển thị) và Other (tùy chọn khác).
Với Hotkey, nếu bạn cảm thấy phím tắt Bắt đầu/dừng là F8 trùng với phím tắt khác thì bạn có thể thay đổi lại phím tắt Hotkey theo ý muốn bằng cách bấm vào ô Click/Stop và nhấn phím nóng cần thiết lập sau đó nhấn Ok để hoàn tất.
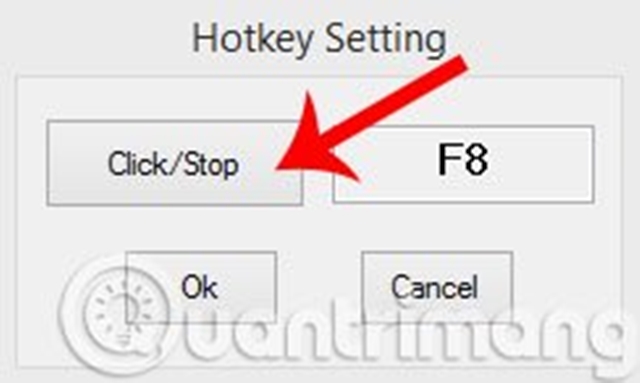
Lựa chọn View cho phép bạn thiết lập 2 chức năng là Hide when it is clicking - Ẩn cửa sổ khi thực hiện tự động click. Hoặc Show when it finish click - Hiển thị cửa sổ khi dừng click hoặc click hoàn thành.
Tính năng Other là nơi mà bạn có thể thiết lập cho máy tính của mình với các lệnh tương ứng như:
- Idle - Chế độ chờ.
- Quit - Tự động thoát chương trình.
- Lock computer - Khóa máy tính lại.
- Log off computer - Đăng xuất.
- Turn off computer - Tắt máy tính.
- Standby - Để máy tính chế độ nghỉ.
- Hibrenate - Chế độ ngủ động (nếu máy hỗ trợ).
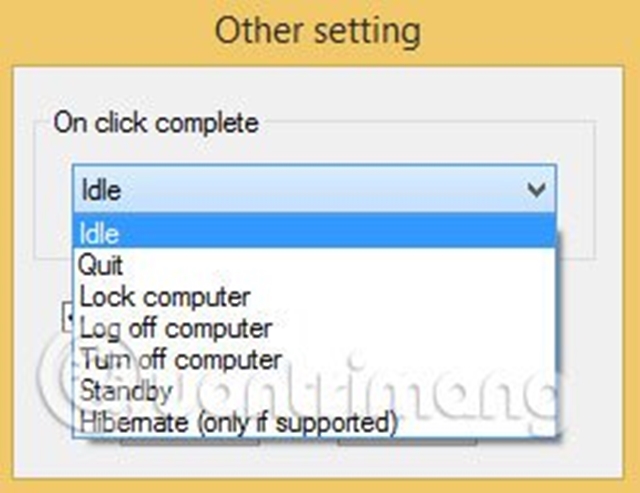
Thiết lập sử dụng Auto Clicker xong bạn hãy quay lại menu chính của công cụ và nhấn phím nóng đã được thiết lập để bắt đầu trải nghiệm tự động click nhé. Với tốc độ của Auto Click cũng như sự tiện dụng của công cụ này chắc chắn bạn sẽ tiết kiệm được rất nhiều thời gian và tránh hao mòn chuột. Hy vọng với hướng dẫn này các bạn sẽ sử dụng phân fmeemf một cách tối ưu nhất.
(Nguồn ảnh: Quản trị mạng)
Fitbit Charge 4 là sự thay thế hoàn hảo cho đồng hồ thể dục cồng kềnh
(Techz.vn) - Fitbit Charge 4 là một bước cải tiến mạnh mẽ nếu so sánh với phiên bản tiền nhiệm Charge 3. Chiếc vòng tay thông minh này được tích hợp định vị GPS độc lập, trình điều khiển nhạc Spotify và Fitbit Pay, điều này giúp nối liền khoảng cách giữa một chiếc thiết bị theo dõi sức khỏe thể thao (fitness tracker) và một chiếc đồng hồ thông minh (smartwatch) thực sự.