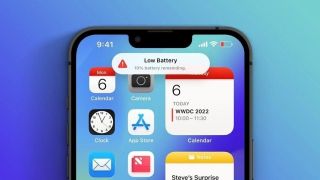Cách sử dụng EasyUS Data Recovery Wizard
EasyUS Data Recovery Wizard rất dễ cài đặt và sử dụng. Chương trình này sử dụng giao diện điều khiển trực quan, cho phép những người không am hiểu về máy tính khôi phục ảnh, video, nhạc và tài liệu trong nháy mắt.
.jpg)
Các bước dưới đây sẽ hướng dẫn cách sử dụng EasyUS Data Recovery Wizard để khôi phục dữ liệu, bao gồm cách tải xuống và cài đặt và cách hoàn tất quy trình khôi phục dữ liệu mà không xảy ra trở ngại gì.
Cách Tải xuống và cài đặt EasyUS Data Recovery Wizard
.png)
File cài đặt của EasyUS Data Recovery Wizard có tên là "drw_trial.exe". Sau khi tải về, nhấp đúp chuột vào tập tin đã tải xuống để khởi chạy cài đặt. Bạn sẽ thấy hộp thoại 'Chào mừng' hỏi bạn có muốn tiếp tục không. Hãy ấn Next.
Tiếp theo, chấp nhận thỏa thuận cấp phép và nhấp vào "Next" trong tất cả các cửa sổ của trình cài đặt. Khi bạn thấy bảng Chọn Tác vụ bổ sung (Select Additional Tasks), hãy chọn "Tạo biểu tượng trên màn hình" (Create a destop icon) và tiếp tục hoàn tất cài đặt.
Thế là đã xong phần cài đặt, EasyUS Data Recovery Wizard đã sẵn sàng để sử dụng. Biểu tượng của phần mềm đã xuất hiện trên màn hình chính. EasyUS Data Recovery Wizard có thể xử lý tất cả các tình huống mất dữ liệu, vì vậy bạn có thể thử để khôi phục các tệp đã xóa, truy xuất định dạng, bị hỏng, không thể truy cập hoặc mất dữ liệu. Các bước tiếp theo sẽ hướng dẫn đầy đủ cách khôi phục dữ liệu bằng EasyUS Data Recovery Wizard.
Quét và khôi phục dữ liệu bị mất bằng EasyUS Data Recovery Wizard
Bước 1: Chọn một vị trí để quét
.png)
Khởi chạy EasyUS Data Recovery Wizard, di chuột trên phân vùng, ổ cứng ngoài, USB hoặc thẻ nhớ nơi bạn mất dữ liệu và sau đó nhấp vào "Quét" (Scan).
Bước 2: Chọn tệp để khôi phục
.png)
Chờ cho đến khi quá trình quét hoàn tất. Sau đó, chọn các tập tin bạn muốn khôi phục. Để xác định vị trí dữ liệu nhanh hơn, hãy sử dụng thanh tìm kiếm hoặc bộ lọc để tìm kiếm các tệp cụ thể. Để kiểm tra một tập tin, nháy đúp vào mục để xem trước nội dung của nó.
Bước 3: Phục hồi dữ liệu bị mất
Nhấp vào "Phục hồi" (Recovery) và chọn một vị trí trên ổ đĩa khác để lưu các tệp
.png)
Các tập tin tìm thấy được hiển thị dưới dạng một danh sách. Nếu cần, bạn có thể chuyển sang chế độ Xem hình thu nhỏ và chúng sẽ được hiển thị dưới dạng hình thu nhỏ. Đối với mỗi tệp, bạn có thể thấy tên, kích thước, loại tệp, thời gian sửa đổi, thời gian tạo, ngày truy cập cuối cùng, thuộc tính và trạng thái. Những gì bạn thấy là những gì bạn thực sự có thể khôi phục lại được nếu bạn mua EasyUS Data Recovery Wizard bản đầy đủ. Bản đầy đủ cho phép bạn mở khóa khả năng khôi phục số lượng tệp không giới hạn và lưu chúng vào vị trí bạn chọn.
Như bạn có thể thấy, phục hồi tập tin bằng Data Recovery Wizard cực kỳ dễ dàng và nó không đòi hỏi bất kỳ kỹ năng đặc biệt hoặc kiến thức kỹ thuật nào. Nếu bạn vấp phải một số khó khăn, bạn có thể sử dụng hệ thống Trợ giúp (Help), có thể truy cập bằng cách nhấp vào "Trợ giúp" trên giao diện. Chúng tôi đã sử dụng một tình huống đơn giản làm ví dụ ở đây. Ở những trường hợp khác, bạn hoàn toàn có thể khôi phục các tệp ngay cả trong các tình huống nghiêm trọng hơn như khi bạn lỡ tay format một ổ đĩa và bạn muốn khôi phục dữ liệu tại ổ đĩa đó.
Sau khi đã xác định được phần dữ liệu muốn khôi phục, bạn có thể làm theo 2 cách sau:
1. Tải xuống EasyUS Data Recovery Wizard và tự phục hồi dữ liệu 1 cách miễn phí
2. Mua bản quyền và kích hoạt EasyUS Data Recovery Wizard bản đầy đủ để có thể phục hồi dữ liệu sao khi đã quét. Chúc bạn thành công.
Cách reset win 10 đơn giản nhất mà không bị mất dữ liệu ban đầu
(Techz.vn) Nếu cảm thấy máy tính của mình đang chạy chậm và gặp sự cố, bạn có thể lựa chọn cách reset win 10 để giúp máy có thể hoạt động như ban đầu.