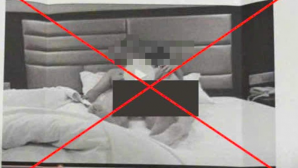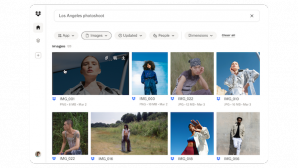So với các phần mềm giả lập Android như BlueStacks, Droid4X… việc chạy trực tiếp Android trên USB sẽ mang đến trải nghiệm, hiệu suất tốt hơn với màn hình lớn, chuột và bàn phím. Trước khi bắt đầu, bạn cần chuẩn bị một số dụng cụ sau đây:
- USB hoặc thẻ nhớ có dung lượng tối thiểu 4 GB
- Phần mềm Rufus
- File ISO Android x86 (32-bit hoặc 64-bit)
Lưu ý, bạn cần phải sao lưu lại toàn bộ dữ liệu trên USB hoặc thẻ nhớ bởi mọi thứ sẽ bị xóa sạch trước khi cài đặt.
1. Tạo bộ cài Android trên USB
Đầu tiên, bạn truy cập vào địa chỉ http://www.android-x86.org/download và tải về tập Android-x86 7.1-r2 live and installation iso (64-bit). Lưu ý, tại đây có rất nhiều phiên bản để bạn lựa chọn, tuy nhiên, người dùng nên tải bản cài đặt 64-bit để có được trải nghiệm tốt nhất.
Chọn phiên bản Android tương ứng. Ảnh: MINH HOÀNG
Tiếp theo, bạn hãy tải về phần mềm Rufus tại địa chỉ https://rufus.akeo.ie/. Khi hoàn tất, người dùng cần kết nối USB vào máy tính, sau đó mở Rufus và chọn USB cần tạo bộ cài tại mục Device, nhấn Select và tìm đến tập tin ISO vừa tải về khi nãy, lựa chọn định dạng FAT32 tại mục File system. Lưu ý, bạn cần kiểm tra cẩn thận để đảm bảo không xóa nhầm dữ liệu trên các ổ đĩa khác. Tại phần Partition scheme và Target system, bạn chọn MBR và BIOS or UEFI (như hình bên dưới).
Lựa chọn USB và định dạng phù hợp. Ảnh: MINH HOÀNG
Nhấn Start để bắt đầu và chờ một lát cho đến khi quá trình tạo bộ cài hoàn tất. Nếu thông báo ISOHybrid image detected xuất hiện, bạn hãy chọn Recommended > OK. Cuối cùng, tắt Rufus và ngắt kết nối USB hoặc thẻ nhớ khỏi máy tính.
2. Cách chạy Android từ USB
Để khởi động từ USB, bạn phải truy cập vào BIOS bằng phím tắt F2, F8, F10, F12… tùy vào dòng máy đang sử dụng. Nếu không rõ, người dùng có thể tìm thêm thông tin trên Internet. Lưu ý, đối với chế độ UEFI, bạn cần phải vô hiệu hóa tính năng Secure Boot. Nếu sử dụng macOS, bạn chỉ cần khởi động lại máy tính, nhấn phím options và chọn khởi động từ USB.
Boot từ USB đã cài đặt Android. Ảnh: MINH HOÀNG
Khi boot thành công vào USB, bạn tiếp tục chọn dòng Android-x86 7.1-r2 Live để chạy Android trực tiếp trên USB. Lưu ý, toàn bộ dữ liệu, ứng dụng cài đặt trên Android sẽ mất khi khởi động lại. Nếu muốn giữ lại dữ liệu, bạn cần chọn dòng Android-x86 7.1-r2 Installation.
Chạy trực tiếp trên USB thay vì cài đặt Android lên ổ cứng. Ảnh: MINH HOÀNG
Nếu là lần đầu tiên sử dụng, bạn cần phải cài đặt ngôn ngữ, kết nối WiFi, đăng nhập tài khoản Google… và thực hiện mọi thứ tương tự trên smartphone hoặc tablet chạy Android. Khi đã “vọc” thoải mái, bạn hãy nhấn nút nguồn và chọn Power Off để tắt thiết bị. Sau đó rút USB và khởi động vào Windows như bình thường.
Nếu không muốn sử dụng Android gốc như trên, bạn có thể trải nghiệm Remix OS, một dự án của 3 nhân viên Google. Tuy nhiên, giờ nó đã không được phát triển nên bạn chỉ có thể tải file ISO tại địa chỉ https://www.fosshub.com/Remix-OS.html(chọn phiên bản Remix OS for PC).
Khi tải về hoàn tất, bạn hãy giải nén tập tin rồi cắm USB vào máy (nên sử dụng USB 3.0 và tối thiểu từ 8 GB trở lên). Chạy công cụ Remixos usb tool và làm theo các bước hướng dẫn để ghi file .ISO lên USB. Cuối cùng, khởi động lại thiết bị, nhấn F12 (Windows) hoặc Options (Mac), lựa chọn chế độ khởi động từ USB và chọn Guest Mode (xóa sạch dữ liệu mỗi khi bạn khởi động lại máy) hoặc Resident Mode (giữ nguyên mọi thứ) để bắt đầu trải nghiệm.
Remix OS gần như có đầy đủ chức năng của một hệ thống thông thường, cho phép bạn truy cập vào tất cả ứng dụng trên Google Play, dễ dàng liên kết với tài khoản Google, thậm chí người dùng còn có thể tải về các ứng dụng trước đây đã mua trên smartphone hoặc tablet Android.
Không giống như nhiều nền tảng Android quen thuộc, Remix OS cung cấp khả năng mở ứng dụng ở dạng cửa sổ tương tự Windows, nhẹ nhàng và mượt mà, và tất cả mọi thứ đều được thao tác trên USB, đây giống như một không gian làm việc riêng tư di động. Bên cạnh đó, bạn cũng có thể trải nghiệm Phoenix OS tại địa chỉ http://www.phoenixos.com/en/download_x86.
Chạy Phoenix OS trên máy tính. Ảnh: MINH HOÀNG
Nếu cảm thấy hữu ích, bạn đừng quên chia sẻ bài viết cho nhiều người cùng biết hoặc để lại bình luận nếu gặp rắc rối trong quá trình sử dụng.
Theo: kynguyenso.plo.vn
Hướng dẫn chi tiết cài đặt Android 9 Pie cho Google Pixel
(Techz.vn) Nếu đang sử dụng Pixel, Pixel XL, Pixel 2 và Pixel 2 XL, bạn có thể trải nghiệm phiên bản Android 9 Pie ngay bây giờ.