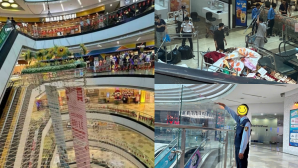Quản Trị Mạng – <>Có thể nói công cụ dòng lệnh vẫn còn nguyên giá trị trong các phiên bản hệ điều hành mới đây. Chúng giúp cho các quản trị viên mạng có thể thực hiện những thao tác kiểm tra cũng như có thể khắc phục được sự cố hệ thống. Trong hướng dẫn này chúng tôi sẽ giới thiệu cho các bạn 10 lệnh cơ bản có thể thực hiện trên công cụ dòng lệnh trong Windows 7.
1: System File Checker
Các phần mềm mã độc thường cố gắng thay thế các file hệ thống lõi bằng các file khác để có thể chiếm quyền kiểm soát hệ thống. System File Checker có thể được sử dụng để thẩm định sự toàn vẹn của các file hệ thống Windows. Nếu nó tìm thấy bất cứ sự thay đổi nào đối với một file nào đó thì file đó sẽ được thay thế. Bạn có thể chạy System File Checker bằng cách sử dụng lệnh sau:
sfc /scannow
2: File Signature Verification
Một cách để xác minh tính toàn vẹn của hệ thống là bảo đảm rằng tất cả các file hệ thống đều được ký chữ ký số. Bạn có thể thực hiện điều này bằng công cụ File Signature Verification. Công cụ này được khởi chạy từ dòng lệnh nhưng sử dụng giao diện GUI. Nó sẽ cho bạn biết file hệ thống nào được ký chữ ký số và file nào không. Như một nguyên tắc, tất cả các file hệ thống sẽ đều được ký, mặc dù vậy vẫn có một số hãng phần cứng không thực hiện nguyên tắc này đối với các file driver của họ. Lệnh được sử dụng để khởi chạy công cụ File Signature Verification là:
sigverif

3: Driverquery
Driver thiết bị không đúng có thể dẫn đến một số vấn đề hệ thống. Nếu muốn xem driver nào được cài đặt trên hệ thống Windows 7, bạn có thể sử dụng công cụ driverquery. Đây là công cụ dòng lệnh cung cấp các thông tin về driver hiện đang được sử dụng. Lệnh có cú pháp:
driverquery
Nếu cần thêm thông tin, bạn có thể gắn thêm tham số –v. Một tùy chọn khác là –si, tham số này sẽ giúp công cụ hiển thị thông tin chữ ký cho driver. Đây là cú pháp thực hiện:
driverquery -v
driverquery -si
4: Nslookup
Công cụ nslookup có thể giúp bạn thẩm định xem sự phân giải tiên miền DNS hiện có làm việc đúng hay không. Khi chạy nslookup để kiểm tra tên host, công cụ sẽ hiển thị cho bạn cách tên miền được phân giải như thế nào cũng như máy chủ DNS nào được sử dụng trong quá trình tra cứu. Công cụ này cũng cực kỳ hữu dụng khi khắc phục sự cố các vấn đề có liên quan đến bản ghi DNS còn tồn tại nhưng không còn đúng với hiện hành.
Để sử dụng công cụ này, chỉ cần nhập lệnh nslookup, sau đó là tên host mà bạn muốn phân giải. Dưới đây là một ví dụ cụ thể:
nslookup dc1.contoso.com
5: Ping
Ping chắc chắn là một trong những công cụ đơn giản nhất trong số các lệnh chuẩn đoán. Nó được sử dụng để thẩm định kết nối TCP/IP ở mức độ cơ bản đối với một host nào đó. Để sử dụng lệnh này, bạn chỉ cần nhập lệnh, sau đó là tên địa chỉ IP của host muốn test. Ví dụ cụ thể như sau:
ping 192.168.1.1
Cần lưu ý rằng lệnh này chỉ làm việc nếu lưu lượng Internet Control Message Protocol (ICMP) được cho phép truyền thông giữa hai máy. Nếu tại một điểm nào đó tường lửa khóa chặn lưu lượng này thì quá trình thực hiện lệnh sẽ thất bại.
6: Pathping
Lệnh Ping có thể thông báo cho bạn biết hai máy tính có thể truyền thông với nhau hay không qua kết nối TCP/IP, tuy nhiên nếu lệnh ping thất bại, bạn sẽ không nhận được bất cứ thông tin nào liên quan đến nguyên nhân của lỗi. Đây chính là lúc bạn cần sử dụng đến tiện ích Pathping này.
Pathping được thiết kế cho các môi trường có một hoặc nhiều router tồn tại giữa các host. Nó sẽ gửi một loạt dữ liệu đến mỗi router nằm trong đường dẫn đến host đích với nỗ lực xác định xem liệu router vẫn hoạt động hay làm rớt các gói dữ liệu. Ở mức đơn giản nhất, cú pháp cho pathping khá giống với cú pháp của lệnh ping (mặc dù có một số tiếp lệnh khác có thể được sử dụng). Cú pháp thực hiện cơ bản như sau:
pathping 192.168.1.1
7: Ipconfig
Lệnh ipconfig được sử dụng để xem hoặc thay đổi địa chỉ IP của máy tính. Cho ví dụ, nếu muốn xem cấu hình IP đầy đủ của hệ thống Windows 7, bạn có thể sử dụng lệnh dưới dây:
ipconfig /all
Giả định rằng hệ thống đã thu thập được địa chỉ IP của nó từ máy chủ DHCP, khi đó bạn có thể sử dụng lệnh ipconfig để phóng thích và làm mới lại địa chỉ IP. Quá trình thực hiện đó như sau:
ipconfig /release
ipconfig /renew
Một điều thú vị nữa bạn có thể thực hiện với ipconfig là xóa bộ nhớ của DNS resolver. Điều này rất hữu dụng khi một hệ thống đang phân giải địa chỉ DNS không đúng. Lúc đó bạn có thể xóa DNS cache bằng lệnh này:
ipconfig /flushdns
8: Repair-bde
Nếu một ở cứng được mã hóa bằng BitLocker gặp sự cố, bạn có thể khôi phục lại dữ liệu bằng tiện ích mang tên repair-bde. Để sử dụng lệnh này, bạn cần có một ổ cứng khác để ghi tất cả các dữ liệu được khôi phục sang đó, cũng như khóa khôi phục BitLocker hoặc mật khẩu khôi phục. Cú pháp cơ bản của lệnh này như sau:
repair-bde <source> <destination> -rk | rp <source>
Bạn phải chỉ định ổ nguồn, ổ đích và khóa khôi phục hoặc mật khẩu khôi phục, cùng với đó là đường dẫn đến khóa khôi phục hay mật khẩu khôi phục. Đây là hai ví dụ về cách sử dụng tiện ích này:
repair-bde c: d: -rk e:recovery.bek
repair-bde c: d: -rp 111111-111111-111111-111111-111111-111111
9: Tasklist
Lệnh tasklist được thiết kế để cung cấp thông tin về các nhiệm vụ đang chạy trên hệ thống Windows 7. Ở mức cơ bản nhất, bạn có thể sử dụng lệnh với cú pháp như sau:
tasklist
Dù lệnh này có vô số tham số đi kèm nhưng chúng tôi chỉ đề cập đến hai tham số quan trọng. Một trong số đó là –m, tham số này sẽ làm cho tasklist hiển thị tất cả các modul DLL có liên quan đến nhiệm vụ nào đó. Tham số khác là –svc có tác dụng liệt kê các dịch vụ hỗ trợ cho mỗi nhiệm vụ. Đây là cú pháp thực hiện lệnh:
tasklist -m
tasklist -svc
10: Taskkill
Lệnh taskkill sẽ kết thúc một nhiệm vụ, có thể bằng tên hoặc bằng process ID. Cú pháp của lệnh rất đơn giản, bạn chỉ cần điền thêm vào sau lệnh -pid (process ID) hoặc -im (image name) và tên hoặc process ID của nhiệm vụ muốn kết thúc. Đây là hai ví dụ về cách thực hiện lệnh:
taskkill -pid 4104
taskkill -im iexplore.exe