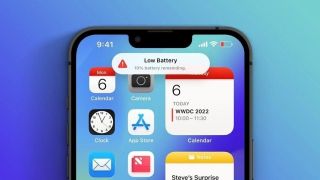Thanh Command Bar trong Windows Explorer chứa rất nhiều các nút lệnh giúp người sử dụng nhanh chóng thực hiện các chức năng thường gặp như Cut, Copy, Paste,… . Và tùy nhu cầu bạn chỉ muốn sử dụng một số nút lệnh nhất định. Thủ thuật Registry dưới đây sẽ giúp bạn điều chỉnh các nút lệnh trên thanh Command Bar trong Windows 7 theo ý muốn.
Sau khi thực hiện thủ thuật này bạn có thể thêm các nút như Cut, Copy, Paste, Delete, Rename, Select all, Undo, Redo, Properties, Menu bar, Details pane, Preview pane, Navigation pane và Close vào thanh Command Bar hay thanh Toolbar của Windows 7.

Một số điều quan trọng nên biết trước khi tiếp tục thao tác
-Windows sử dụng khóa FolderTypes ở bước 2 để hiển thị các nút lệnh trên thanh Command Bar trong mỗi thư mục của Windows Explorer. Đó là lý do tại sao bạn thấy các nút lệnh khác nhau trên thanh Command bar ứng với các loại thư mục khác nhau
-Windows thay đổi các nút này tự động dựa trên các công việc mà người dùng định nghĩa. Chẳng hạn nó sẽ hiển thị nút lệnh khi bạn mở một thư mục hoàn toàn khác với khi bạn chọn lựa một đối tượng trong thư mục đó
-Những sự thay đổi tự động này xảy ra dựa trên hai khóa Registry là TasksItemsSelected và TasksNoItemsSelected
-Khi bạn mở một thư mục, nút lệnh sẽ được hiển thị dựa trên các định nghĩa được lưu trữ trong khóa TasksNoItemsSelected. Khi bạn chọn lựa một đối tượng bất kì trong đó, các nút lệnh sẽ được hiển thị dựa trên các định nghĩa được lưu trữ trong khóa TasksItemsSelected
-Nếu chẳng may trong khi thao tác bạn bắt gặp thông báo như dưới đây đồng nghĩa bạn không có đủ quyền hạn để truy cập vào các khóa hệ thống.

Do đó bạn phải tiến hành cấp phép sử dụng các khóa này bằng cách nhấn phải chuột vào khóa muốn lấy quyền truy cập, chọn Permission. Trong giao diện hiện ra bạn nhấn nút Advanced, chuyển sang thẻ Owner và chọn tên người dùng đang sử dụng, đánh dấu chọn vào mục Replace owner on subcontainers and objects để có quyền chỉnh sửa được các khóa con.
Tiếp theo trong thẻ Permissions bạn đánh dấu vào 2 tùy chọn Include inheritable permissions from this object's parent và Replace all child object permissions with inheritable permissions from this object. Quay trở lại hộp thoại đầu tiên bạn chọn tên người sử dụng, đánh dấu vào ô Allow ở phần Full Control xong nhấn Apply >> OK.

Các bước tiến hành
Bước 1: Đầu tiên bạn gõ regedit trong hộp thoại RUN hay Start menu và nhấn phím Enter để truy cập vào tính năng Registry Editor.
Bước 2: Trong giao diện Registry Editor bạn tìm đến khóa sau
HKEY_LOCAL_MACHINESOFTWAREMicrosoftWindowsCurrentVersionExplorerFolderTypes{5c4f28b5-f869-4e84-8e60-f11db97c5cc7}
Chúng ta sẽ sử dụng khóa này để thêm các nút vào thanh Command bar đối với các thư mục thông thường
Bước 3: Dưới khóa {5c4f28b5-f869-4e84-8e60-f11db97c5cc7} bạn tạo ra 2 khóa con là TasksItemsSelected và TasksNoItemsSelected
Bước 4: Bạn cần thiết lập giá trị cho mục Default ở khung bên phải để hiển thị các nút lệnh sẽ xuất hiện trong Windows Explorer.
Như đã để cập ở trên, chúng ta sẽ sử dụng khóa TasksItemsSelected để hiển thị các nút lệnh khi một đối tượng được chọn trong Explorer và khóa TasksNoItemsSelected khi không có đối tượng nào được chọn, chẳng hạn như khi bạn mở một thư mục
Để thiết lập giá trị của mục default, chúng ta sẽ sử dụng các lệnh có sẵn của Windows được lưu trữ trong CommandStore của Registry. Trong Registry bạn duyệt đến đường dẫn HKEY_LOCAL_MACHINESOFTWAREMicrosoftWindowsCurrentVersionExplorerCommandStoreshell để thấy tất cả các giá trị
Có rất nhiều các lệnh được tích hợp tại đây như Windows, cut,… Sau đây là một số lệnh thú vị và hữu ích bạn có thể sử dụng trong bước 5
Windows.selectall
Windows.Cut
Windows.Copy
Windows.Delete
Windows.rename
Windows.properties
Windows.Paste
Windows.undo
Windows.redo
Windows.menubar
Windows.previewpane
Windows.readingpane
Windows.navpane
Windows.folderoptions
Windows.layout
Windows.closewindow

Bước 5: Bạn chỉ cần lần lượt chọn lựa từng khóa mới đã tạo ra ở bước 3 và thiết lập giá trị default ở khung bên phải bằng các lệnh được đề cập ở bước 4
Windows.selectall; Windows.Paste; Windows.undo; Windows.redo; Windows.menubar; Windows.previewpane; Windows.readingpane; Windows.navpane; Windows.closewindow
Giá trị trên sẽ thêm các nút là Select all, Paste, Undo, Redo, Menu bar, Details pane, Preview pane, Navigation pane và Close vào thanh Command Bar của Windows Explorer. Các nút bấm này sẽ chỉ xuất hiện khi bạn mở một thư mục và không chọn bất kì đối tượng nào bên trong đó

b.Tìm đến khóa
HKEY_LOCAL_MACHINESOFTWAREMicrosoftWindowsCurrentVersionExplorerFolderTypes{5c4f28b5-f869-4e84-8e60-f11db97c5cc7}TasksItemsSelected để thêm các lệnh khi bạn chọn một đối tượng trong một thư mục
VD:Ở khung bên phải bạn thiết lập giá trị mục Default chẳng hạn thành Windows.Cut; Windows.Copy; Windows.Delete; Windows.rename; Windows.properties; Windows.closewindow
Giá trị trên sẽ thêm các nút là Cut, Copy, Delete, Rename, Properties và Close vào thanh Command Bar của Windows Explorer.

Lưu ý nút New folder luôn luôn xuất hiện ở cuối thanh Command Bar. Nếu bạn muốn hiển thị nó phía trước các nút do bạn tạo ra, bạn tìm đến khóa Windows.newfolder dưới mục HKEY_LOCAL_MACHINE...CommandStoreshell đã được để cập ở bước 4 và xóa đi mục Position ở khung bên phải.
Phương pháp trên sẽ thêm các nút vào các thư mục thông thường trong Explorer. Nếu bạn muốn thêm các nút bấm vào các thư mục hệ thống, chẳng hạn như Library,… bạn cần thực hiện các thao tác như trên nhưng ở các khóa sau