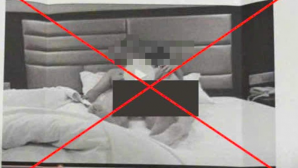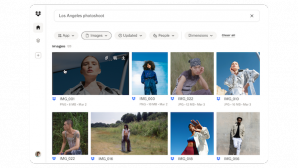Gmail không chỉ là một hệ thống webmail điển hình – mà còn có thể coi như một công cụ kết hợp tất cả các địa chỉ email của bạn vào một nơi.
Cho dù các tài khoản email của bạn là địa chỉ Gmail hay không, bạn cũng có thể sử dụng thủ thuật này. Vậy các bước để thực hiện thủ thuật thú vị này là gì?
Chuyển tiếp email (Email Forwarding)
Thao tác chuyển tiếp đảm bảo email sẽ đến hộp thư chính của bạn ngay lập tức. Nếu dịch vụ email của bạn không có tính năng chuyển tiếp, đừng lo lắng - bạn có thể sử dụng Mail Fetcher của Gmail để lấy thư qua giao thức chuẩn POP3.
Mỗi hệ thống email có một cách khác nhau để thiết lập tính năng chuyển tiếp. Nếu tài khoản email khác của bạn cũng là một tài khoản Gmail, hãy vào phần cài đặt của Gmail, nhấp vào tab Forwarding (Chuyển tiếp) và POP/IMAP, sau đó click vào Add a Forwarding Address (Thêm một địa chỉ chuyển tiếp).

Bạn sẽ được nhắc nhở để nhập địa chỉ email chính. Sau khi đã nhập, bạn sẽ nhận được một liên kết xác nhận tại địa chỉ email chính của bạn. Click vào đó để xác nhận rằng bạn sở hữu tài khoản chính của mình.

Sau khi xác nhận, bạn có thể sử dụng các tùy chọn Forwarding trên tài khoản khác của bạn để chuyển tiếp tất cả các email đến địa chỉ email chính. Sau đó click vào nút Save Changes.

Mail Fletcher (Trình tải thư)
Không có tính năng chuyển tiếp? Đừng lo lắng, miễn là tài khoản email của bạn hỗ trợ chuẩn giao thức POP3. Chỉ cần vào Accounts and Import trong các cài đặt của Gmail và nhấp vào liên kết " Add a POP3 mail account you own” (Thêm một tài khoản mail POP3 ).

Nhập địa chỉ email của tài khoản email khác của bạn.

Bạn sẽ phải cung cấp các thiết lập POP của tài khoản mail. Bạn có thể nhận được thông tin này từ các dịch vụ email khác.

Nếu bạn đang sử dụng tính năng Mail Fetcher, bạn sẽ không nhận được email ngay lập tức. Gmail sẽ tự động kiểm tra tài khoản POP3 của bạn thường xuyên hơn nếu bạn nhận được email thường xuyên, nhưng bạn vẫn sẽ phải chờ đợi.
Tiếp theo, kích hoạt tính năng Refresh POP Accounts trong thanh tab Labs tab trên cửa sổ cài đặt của Gmail. Bạn sẽ nhận được một nút Refresh trong Gmail, vì vậy bạn có thể kiểm tra tài khoản POP của mình ngay lập tức. (Như với tất cả các tính năng Labs, tính năng này có thể được loại bỏ bất cứ lúc nào.)

Send as
Kết hợp tất cả các email của bạn vào một hộp thư đến chỉ mới kết thúc một nửa quá trình. Sau khi kết thúc quá trình này, vào màn hình Settings trên địa chỉ email chính của bạn, nhấp vào tab Accounts and Import và sử dụng liên kết Add Another Email Address You Own”.

Bạn có thể thêm bất kỳ địa chỉ email nào mà bạn sở hữu, thậm chí nếu nó không hỗ trợ giao thức SMTP. Có thể bạn sẽ không muốn kiểm tra hộp Alias (Bí danh). Nếu bạn muốn kiểm tra, mọi người sẽ thấy địa chỉ email chính của bạn khi bạn gửi email cho họ từ một địa chỉ email khác.

Nếu bạn tăng thêm một địa chỉ Gmail, điều bạn phải làm duy nhất là nhấn vào nút Send Verification. Bạn sẽ nhận được một email với một liên kết mà bạn sẽ cần phải bấm vào – bạn sẽ nhận được thông báo đã thiết lập tính năng chuyển tiếp.

Nếu bạn tăng thêm một địa chỉ không phải Gmail, có thể bạn sẽ muốn cung cấp thông tin máy chủ SMTP của nó - bạn có thể nhận được thông tin này từ các dịch vụ email khác. Khi bạn sử dụng SMTP, Gmail sẽ gửi email thông qua các máy chủ email của tài khoản khác. Nếu bạn sử dụng tùy chọn Send Through Gmail (Gửi Thông qua Gmail), Gmail sẽ gửi các email thông qua máy chủ của Gmail và người nhận cũng sẽ thấy địa chỉ email chính của bạn.

Khi đã thực hiện xong, bạn có thể nhấp vào tính năng From box trong khi soạn tin nhắn để chọn một địa chỉ email. Khi bạn trả lời một tin nhắn gửi đến một địa chỉ email khác của bạn, Gmail sẽ tự động lựa chọn địa chỉ email thích hợp.

Bạn có thể chỉ định địa chỉ email mặc định của bạn từ cửa sổ cài đặt Accounts and Import.