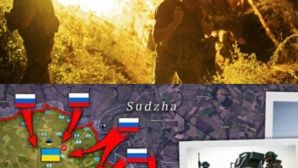Tuy nhiên, sau đó làm thế nào để bạn chắc chắn rằng các trang được đánh số một cách chính xác và dễ dàng tạo ra một bảng của nội dung và chỉ số cho toàn bộ tài liệu? Đó là nơi mà chủ tính năng tài liệu Word có thể giúp đỡ. Nó cho phép bạn kết hợp nhiều file Word vào một tập tin Word duy nhất.
Một tài liệu chính là một tập tin Word có chứa liên kết đến một tập hợp khác, các tập tin Word riêng biệt, được gọi là các tài liệu phụ. Nội dung của các tài liệu phụ này không đưa vào tài liệu chính. Các tài liệu chính chứa các liên kết đến các tài liệu phụ. Điều này cho phép bạn chỉnh sửa các tài liệu phụ riêng biệt. Bất kỳ thay đổi được thực hiện để các tài liệu phụ được kết hợp vào các tài liệu chính tự động. Nếu có nhiều người làm việc trên một tài liệu duy nhất, một tài liệu chính cho phép bạn gửi các bộ phận khác nhau của tài liệu để những người khác nhau cùng làm việc trên đó.
-
Tạo một tài liệu chủ từ Scratch
Nếu bạn đang bắt đầu một tài liệu tổng thể tươi không có các tài liệu phụ hiện có, bạn có thể tạo ra một từ đầu. Để làm như vậy, bạn tạo ra một tài liệu Word mới trống và lưu nó, cho thấy trong tên tập tin rằng nó là một tài liệu chính.
Một khi bạn đã lưu tập tin tài liệu tổng thể của bạn, nhấp vào tab View và kích Outline trong phần lần xem tài liệu của tab.

Bắt đầu vào tiêu đề cho tài liệu của bạn ở dạng phác thảo, sử dụng danh sách thả xuống của phong cách Cấp và mũi tên màu xanh lá cây bên phải và bên trái trong phần Công cụ Outline tab đề cương để thay đổi cấp độ của các nhóm của bạn.

Khi bạn đã nhập vào tất cả các đề mục mà bạn muốn, nhấp vào Hiển thị tài liệu trong phần tài liệu chủ của các tab đề cương.

Các tuỳ chọn khác trở nên có sẵn trong phần tài liệu chủ của các tab đề cương. Chọn toàn bộ đề cương trong tài liệu và nhấn Create.

Nhấp Tạo bao quanh mỗi tài liệu trong hộp riêng của mình. Lưu tập tin tài liệu tổng thể một lần nữa vào thời điểm này.

Mỗi hộp trong tài liệu tổng thể sẽ trở thành một tập tin riêng biệt, như hình dưới đây. Tên của nhóm đầu tiên trong mỗi hộp trong tài liệu chính được sử dụng như tên tập tin cho mỗi tập tin subdocument.

Để trở lại giao diện trước đó, chẳng hạn như Print Layout, nhấp vào Xem Outline Đóng trong phần Close trên các tab đề cương.

Để thêm một bảng nội dung tài liệu tổng thể của bạn, hãy đặt con trỏ vào đầu của tài liệu và nhấp vào tab Tài liệu tham khảo. Nhấp vào Bảng Nội dung nút thả xuống trong bảng Nội dung phần. Chọn một trong những lựa chọn Bảng tự động chèn một bảng tự động tạo ra nội dung tại điểm chèn.

Để xem phần phá vỡ chèn vào Word khi bạn tạo ra các tài liệu phụ, nhấp vào tab Home và nhấn vào nút biểu tượng đoạn trong phần Paragraph.

Từ hiển thị phần phá vỡ và những loại họ đang có.
Chú ý: Khi bạn tạo một tài liệu chính từ đầu, Word tự động ngắt đoạn liên tục trước và sau mỗi subdocument bạn tạo ra. Điều này có nghĩa là không có ngắt trang trong tài liệu của bạn. Bạn có thể dễ dàng thay đổi kiểu của từng ngắt đoạn?

Những hình ảnh sau đây cho thấy tài liệu của bạn trong chế độ phác thảo với các tài liệu phụ cho thấy mở rộng.

-
Tạo một tài liệu tổng thể từ các tập tin hiện tại
-
Nếu bạn có một số tài liệu hiện tại bạn muốn bao gồm trong một tài liệu tổng thể, bạn có thể tạo ra một tập tin tổng thể tài liệu mới và chèn các tài liệu hiện có như các tài liệu phụ. Để làm điều này, tạo ra một tài liệu Word mới trống và lưu nó như đã đề cập trước khi tạo một tài liệu tổng thể từ đầu.
Nhấp vào tab View và sau đó nhấn Outline trong phần tài liệu lần xem. Tab đề cương sẽ có sẵn và hoạt động. Nhấp vào Hiển thị tài liệu trong phần tài liệu chủ để kích hoạt các tùy chọn bổ sung. Để thêm một subdocument tài liệu tổng thể, kích Insert.

Trên hộp thoại Insert Subdocument, điều hướng đến vị trí của các tài liệu mà bạn muốn chèn. Chọn tập tin đầu tiên và nhấn Open.
Chú ý: Nó có thể được dễ dàng hơn nếu bạn lưu trữ các tập tin subdocument của bạn trong cùng thư mục với tập tin tài liệu chính của bạn.

Nếu hiển thị hộp thoại sau đây, nói cho bạn về một phong cách tồn tại trong cả hai subdocument và tài liệu chủ, kích vào Yes để nút All. Điều này sẽ giúp tất cả các phong cách trong subdocument phù hợp với phong cách trong các tài liệu chính.

Lặp lại các bước để chèn các tài liệu phụ cho mỗi tài liệu mà bạn muốn bao gồm trong tài liệu tổng thể của bạn. Khi bạn đã kết thúc, bạn có thể thu gọn các tài liệu phụ, nếu muốn. Để làm điều này, các tài liệu phụ Collapse trong phần tài liệu chủ của các tab đề cương.

Bạn phải lưu tài liệu của bạn để đóng các tài liệu phụ, do đó, hộp thoại sau đây hiển thị nếu bạn không làm như vậy. Click vào OK để lưu các tài liệu.

Chú ý rằng đường dẫn đầy đủ cho các tập tin subdocument của bạn hiển thị trong mỗi hộp subdocument. Để mở một subdocument để chỉnh sửa bạn có thể tăng gấp đôi vào biểu tượng tài liệu ở góc trên bên trái của hộp subdocument, hoặc Ctrl + Nhấp vào liên kết đến tập tin.
Chú ý: Khi bạn nhập các tập tin Word hiện có vào một tập tin tài liệu chính, Word tự phá vỡ trước khi phần một trang tiếp theo và một phần phá vỡ liên tục sau mỗi subdocument. Một lần nữa, bạn có thể dễ dàng thay đổi kiểu của mỗi phần phá vỡ, nếu cần thiết. ?

Để xem tài liệu tổng thể trong một cái nhìn không phác thảo, nhấp vào tab View, và click chọn Bố cục in hoặc xem loại khác trong phần lần xem tài liệu.

Bạn có thể thêm một bảng của nội dung trong cùng một cách đã đề cập ở trên khi tạo một tài liệu tổng thể và các tài liệu phụ từ đầu.

Một khi bạn đã bao gồm tất cả các tài liệu phụ trong các tài liệu tổng thể, bạn có thể thêm hoặc chỉnh sửa tiêu đề và cuối trang, tạo ra các bảng nội dung (như minh họa) , tạo ra một chỉ số, và làm việc trên các phần khác của tài liệu được phổ biến đến toàn bộ tài liệu.
Đối với cả hai phương pháp thảo luận trong bài viết này để tạo ra các tài liệu chủ, khi bạn chỉnh sửa một tài liệu bao gồm trong một tài liệu tổng thể, nội dung cho subdocument đó được cập nhật trong tài liệu chính.