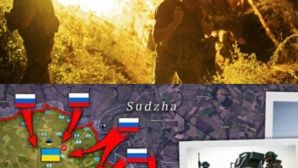iOS 7 chỉ còn vài ngày nữa là ra mắt. Độ “hot” của hệ điều hành này cũng tăng lên theo từng giờ sau sự xuất hiện đầy hào hứng của những chiếc iPhone 5C, iPhone 5S sáng sớm nay (theo giờ Việt Nam).
Với bài viết này, TechZ sẽ hướng dẫn bạn đọc cách nâng cấp và sử dụng phiên bản gần như đã hoàn chỉnh của hệ điều hành này, nhằm cảm nhận được một cách rõ nét nhất những tính năng mới, và những điểm cải thiện mà Apple đã thực hiện trên phiên bản này.

iOS 7 với nhiều cải tiến, về tính năng và đặc biệt là về thiết kế

Trong sự kiện đêm qua, Apple đã giới thiệu 5C và 5S là những thiết bị hỗ trợ tốt nhất cho iOS 7
1. Chuẩn bị:
- Update iTunes lên phiên bản mới nhất.
- Đảm bảo thiết bị của bạn được update lên phiên bản mới nhất của iOS 6 (6.1.3 hoặc 6.1.4).
- Sạc đầy pin cho thiết bị của bạn (iPad, iPhone hoặc iPod Touch). Quá trình cài đặt có thể diễn ra khá lâu.
- Download phiên bản iOS 7 GM (phiên bản gần như chính thức, chỉ được phát hành cho nhà phát triển) theo các đường link dưới đây:
Direct link: (có thể không duy trì được lâu)
iPad (4th generation Model A1458)
iPad (4th generation Model A1459)
iPad (4th generation Model A1460)
Link FShare: (nếu direct link không down được bạn hãy down theo các link này)
iPad (4th generation Model A1458)
iPad (4th generation Model A1459)
iPad (4th generation Model A1460)
- Các tập tin trên đều là các file đuôi .dmg, chưa thể sử dụng trực tiếp ngay. Bạn sử dụng một trình Transmac để mở tập tin này và giải nén tập tin có đuôi .ipsw.
- Sao lưu dữ liệu trên thiết bị của bạn vào iTunes trước khi thực hiện bước tiếp theo.
2. Cài đặt:
- Cắm thiết bị của bạn vào máy tính, bật iTunes lên (thực tế thì iTunes sẽ tự bật lên, bạn có thể bỏ qua thao tác này).
- Click vào iPhone trên iTunes, các thông số iPhone hiện ra (như dung lượng bộ nhớ trong và số serial). Tiến hành sao lưu dữ liệu iPhone lên iTunes nếu bạn vẫn chưa sao lưu.
Nhấn vào phím “Option” trên bàn phím máy Mac (“Shift” trên bàn phím Windows) và chọn Restore (Update trên máy Windows). Một cửa sổ sẽ hiện ra cho phép bạn chọn tập tin .IPSW mà bạn vừa giải nén ở bước trên. Chọn tập tin này và Next Next Next.
Thời gian chờ đợi lần này sẽ lâu, bạn cũng sẽ thấy pin tụt nhanh hơn bình thường (nhất là trên các iPhone cũ).
Sau khi toàn bộ quá trình đã hoàn tất, iPhone, iPod của bạn sẽ khởi động lại. Lúc này, bạn có thể sử dụng iOS 7 mà không cần một thiết bị mới như iPhone 5S hay 5C rồi đấy.
Downgrade xuống iOS 6:
Tuy là bản cài đặt gần như chính thức, tuy nhiên bản GM này vẫn có thể tồn tại một số lỗi hoặc đơn giản, thiết bị của bạn bị “lag” khi chạy phiên bản này. Lúc đó, hãy thực hiện theo các bước sau để downgrade (hạ cấp) máy xuống iOS 6 như sau:
Bước 1: Backup toàn bộ dữ liệu trên thiết bị bằng iTunes,download iOS 6 mới nhất theo đường link này.
Bước 2: Khởi chạy iTunes.

Bước 3:
Đưa thiết bị của Bạn về chế độ DFU theo các bước sau:
Nhấn và giữ nút Home button và nút Nguồn (Sleep/Wake) vào cùng 1 lúc.

Chính xách sau 10 giây thì Bạn thả nút Nguồn ra (Sleep/Wake). Và tiếp tục giữ nút Home cho đến khi iTunes xuất hiện thông báo đã phát hiện thiết bị của Bạn ở chế độ recovery mode.

Lúc này màn hình thiết bị của Bạn chỉ là 1 màu đen như hình bên dưới:

Bước 4:
Một khi bạn nhận được một thông báo cho biết rằng thiết bị của bạn đang trong reccovery mode , nhấn OK sau đó chọn thiết bị của bạn từ danh sách các thiết bị trong iTunes.
Nhấn và phím Alt/Option (hay Shift trên Windows) và click chuột chọn vào nút Restore iPhone

Bước 5:
1 cửa sổ sẽ xuất hiện và Bạn tìm đến thư mục chứa file firmware mà Bạn đã down về trước đó và click vào nút Open.

Khi được hỏi xác nhận để restore thì Bạn click vào nút Restore.

Bước 6:
iTunes sẽ tự thực hiện hoàn toàn quá trình restore/downgrade và mất khoản 10-15 phút, Sau đó sẽ xuất hiện thông báo thành công như bên dưới, lúc này thì thiết bị của Bạn đã được restore/downgrade về iOS 6 thành công.

Chúc các bạn thành công và có những trải nghiệm với phiên bản iOS mới này.