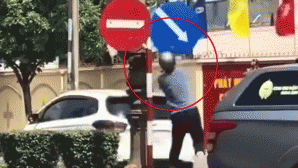Flickr là một dịch vụ chia sẻ ảnh rất nổi tiếng của Yahoo!, với nhiều tính năng hấp dẫn như tải ảnh theo nhiều cách (qua web, thiết bị di dộng hoặc email), gắn thông tin ảnh lên bản đồ trực tuyến, chia sẻ qua mạng xã hội và nhiều trang khác một cách dễ dàng.
Với tiện ích Flickroom, bạn có thể thao tác với các bức ảnh yêu thích một cách dễ dàng ngay trên màn hình desktop mà không cần phải mở trình duyệt web. Flickroom là một ứng dụng hoạt động trên nền tảng Adobe AIR, tương thích với các hệ điều hành Windows, Linux và Mac.
Để sử dụng tiện ích Flickroom, bạn truy cập vào địa chỉ www.flickroom.org/beta rồi bấm nút <>Install Nows</> để bắt đầu cài đặt.
 |
| Giao diện trang chủ của Flickroom |
Trong quá trình cài đặt, bạn thực hiện theo hướng dẫn của dịch vụ và tiến hành cập nhật phiên bản mới của Adobe AIR. Khi hoàn tất, bạn bấm vào biểu tượng trên màn hình để khởi động vào giao diện chính của chương trình.
Flickroom hướng dẫn người dùng theo ba bước: đăng nhập vào tài khoản Yahoo/Flickr, cho phép Flickroom truy cập vào tài khoản, xác thực truy cập thành công vào tài khoản.
<>- Bước 1 Logged-in into Yahoo/Flickr</>: bạn bấm vào nút Not sure. I want to confirm để đăng nhập vào tài khoản Yahoo hoặc Flickr. Trong cửa sổ trình duyệt hiện ra, bạn bấm vào liên kết Đăng nhập và nhập vào các thông tin đăng nhập, bấm Đăng nhập.
<>- Bước 2 Authorize Flickroom</>: bạn bấm nút Yes. Do it now để mở cửa sổ trình duyệt. Bên dưới dòng chữ Flickroom wants to link to your Flickr account, bạn bấm Ok, I’ll Authorize It để cho phép quyền truy cập vào tài khoản Flickr của Flickroom.
<>- Bước 3 Successfully authorized</>: bạn bấm Yes, now get me in để vào giao diện quản lý ảnh. Nếu không muốn đăng nhập vào tài khoản Flickr thì bạn bấm vào liên kết No, I want to use Flickroom without my login để xem ảnh nhưng không thể chỉnh sửa, bình luận hay tải ảnh ở hình thức này.
 |
| Giao diện của Flickroom sau khi đăng nhập |
Giao diện xem ảnh của Flickroom chuyên nghiệp hơn giao diện xem ảnh của Flickr trên trình duyệt web. Nó được thiết kế với tông màu đen, có các menu Profile, Photostream (menu mặc định), Sets, Contact, Groups, Explore.
Ở phía trên bên trái có các tính năng: Your Page - trang ảnh của bạn, Interesting Photos - những bức ảnh được yêu thích nhất, Recent Uploads of your Contact - liên hệ gần nhất của bạn, Upload - tải ảnh lên, Chatroom - phòng chat, Search Photo & User - tìm kiếm, Create a webshare - tạo trang web chia sẻ, Settings - thiết lập, Logout - thoát. Thanh trạng thái ở phía dưới cửa sổ cho biết tổng số ảnh có trong tài khoản, chọn chế độ xem ảnh, duyệt ảnh theo từng trang.
Trong khung xem ảnh, bạn đưa trỏ chuột đến bức ảnh muốn xem sẽ thấy xuất hiện các tính năng: Edit Photo - chỉnh sửa ảnh, Add Comment - thêm bình luận, Add Photo - thêm ghi chú, Save photo on disk - tải ảnh về máy, Delete this photo - xóa ảnh, Tweet about this photo - chia sẻ qua mạng xã hội Twitter, Upload to your Facebook album - chia sẻ vào mạng xã hội Facebook.
 |
| Cửa sổ tải tập tin ảnh lên Flickr của Flickroom |
Ngoài tải ảnh bằng cách bấm vào tính năng Upload, bạn còn có thể kéo thả ảnh vào giao diện của Flickroom, rồi điền vào các thông tin như Title - tiêu đề, Description - chú thích, Add tag - thêm thẻ cho ảnh và chọn các thuộc tính khác: Viewing - nhóm người được phép xem, Commenting - nhóm người được phép bình luận, Content type - kiểu nội dung, Safely Level - mức độ an toàn, khi xong bấm Upload.