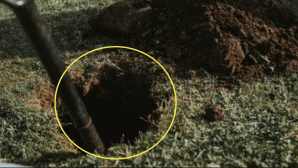Samsung Galaxy Tab 7 Plus là một chiếc máy tính bản nhỏ gọn nhưng vẫn được trang bị cấu hình mạnh với vi xử lí hai nhân xung nhịp 1,2GHz, RAM 1GB và một màn hình tương đối rộng rãi, thoải mái. Chính vì thế, Galaxy Tab 7 Plus (7Plus) có thể phục vụ tốt nhu cầu văn phòng của bạn mọi lúc mọi nơi với một số ứng dụng có sẵn cũng như các phần mềm cài thêm tương thích với hệ điều hành Android Honeycomb. Sau một thời gian sử dụng máy, mình có một số kinh nghiệm muốn chia sẻ với các bạn về việc dùng 7Plus để xử lí các công việc mà chúng ta thường gặp phải khi làm việc, chẳng hạn như gõ tiếng Việt, chỉnh sửa văn bản, xuất hình ảnh để trình chiếu, tạo ghi chú,... Hi vọng mọi người sẽ dùng chiếc máy tính bảng của mình không chỉ nhằm mục đích giải trí mà còn giúp cho các công việc thường nhật của chúng ta trở nên thông minh và dễ dàng hơn.
1. Cài đặt bàn phím tiếng Việt cho máy
Chắc chắn chúng ta không thể nào thực hiện tốt công việc văn phòng mà không có được một bộ gõ tiếng Việt tốt. Mặc định, bộ gõ của Samsung chỉ cho phép chúng ta gõ tiếng Việt theo kiểu bỏ dấu từ từ nên rất mất thời gian để chạm vào một kí tự, nhấn giữ rồi mới hiện lên các thanh sắc tương ứng. Thay vào đó, chúng ta sẽ sử dụng đến một bộ gõ khác mang tên GoTiengViet Vietnamese Input. Bộ gõ này được cung cấp miễn phí trên Android Market. Để sử dụng, trước hết, bạn cần truy cập vào ứng dụng Market có sẵn trên máy, tìm và tải về GoTiengViet phiên bản 3 (chứ không phải bản 2 hay bản 3 Donut).
Sau khi tải về hoàn tất, bạn truy cập phần Cài đặt của hệ thống, ở bảng bên trái, chọn "Ngôn ngữ và cách nhập", kế đó, chọn "Cấu hình phương pháp nhập". Duyệt tìm mục "Gõ Tiếng Việt", bạn đánh dấu chọn để kích hoạt bàn phím. Tiếp đó, nhấn chữ "Cài đặt > Bàn phím mềm" để ta tùy chỉnh bộ gõ thêm cho vừa với kích thước màn hình của 7Plus.
Để sử dụng bàn phím được thoải mái, các phím to, dễ gõ, bạn nên điều chỉnh phần "Kích thước phím" và "Kích thước phím nằm ngang" lên con số 170%. Tất nhiên bạn có thể thử đi thử lại nhiều lần để chọn ra kích thước phù hợp nhất với ngón tay, sở thích của mình. Nếu bạn ưa chuộng cách gõ VNI, hãy kéo xuống bên dưới một chút và chọn vào mục "Hiện bàn phím số riêng".
Quay trở lại bằng cách nhấn nút Back, bạn chọn tiếp vào mục "Tiếng Việt". Tại đây, bạn có thể chọn cho mình kiểu gõ ưa thích, bảng mã cũng như thiết lập các chữ tắt để GoTiengViet tự động hoàn thành cho bạn.
Khi đã xong phần cấu hình, chúng ta sẽ tiếp tục nhấn nút Back hai lần, ở mục "Cài đặt bàn phím", chọn "Phương pháp nhập hiện tại" rồi chạm vào dòng chữ "Gõ Tiếng Việt". Vậy là bạn đã có thể gõ tiếng Việt một cách hoàn chỉnh rồi.
2. Sử dụng Polaris Office 3.0 để xem và chỉnh sửa văn bản, bảng tính, tập tin thuyết trình
Polaris Office 3.0 là một ứng dụng văn phòng mạnh mẽ được Samsung cài đặt sẵn trên 7Plus. Polaris Office hỗ trợ người dùng tạo và chỉnh sửa văn bản, bảng tính và tập tin trình chiếu, có thể xem như là Word, Excel và PowerPoint của Microsoft vậy. Tuy không có nhiều tính năng cao cấp như những ứng dụng trên máy tính, Polaris Office vẫn có thể đáp ứng đầy đủ nhu cầu sử dụng thông thường của người dùng. Những định dạng tập tin mà Polaris Office hỗ trợ gồm có:
- Document 97-2003: định dạng tập tin Word 97-2003 (.doc)
- Document 2007: định dạng tập tin Word 2007 và cao hơn (.docx)
- Sheet 97-2003: định dạng tập tin Excel 97-2003 (.xls)
- Sheet 97-2003: định dạng tập tin Excel 2007 và cao hơn (.xlsx)
- Slide 97-2003: định dạng tập tin PowerPoint 97-2003 (.ppt)
- Slide 2007: định dạng tập tin PowerPoint 2007 và cao hơn (.pptx)
Tinh Tế đã có một bài Hướng dẫn cơ bản cách sử dụng Polaris trên Android Honeycomb, bạn có thể tham khảo nếu hoàn toàn chưa biết phải dùng ứng dụng này như thế nào.
Bên cạnh đó, một số giải pháp thay thế cho Polaris Office đó là QuickOffice Pro HD và Documents To Go. Những phần mềm này có tính năng tương đối giống với Polaris Office, chỉ có một vài điểm nhỏ là khác biệt nên bạn hãy cân nhắc kĩ trước khi quyết định mua QuickOffice hoặc Docs To Go nhé.
Muốn trình chiếu cho mọi người xem các bài thuyết trình (và những nội dung số nói chung) từ 7Plus, bạn sẽ cần một phụ kiện với tên gọi Galaxy Tab HDTV Adapter với giá 40 USD. Phụ kiện này cho phép đổi từ cổng cắm đặc trưng của máy ra cổng HDMI, từ đó bạn có thể kết nối với máy chiếu, TV, màn hình,… để thể hiện mọi thứ trên máy tính bảng của mình cho mọi người xem. Nếu máy chiếu của bạn dùng cổng VGA thì bạn sẽ cần thêm một sợi cáp chuyển đổi HDMI - VGA hiện có bán tại nhiều cửa hàng tin học trên toàn quốc. Lưu ý: Để xuất được hình ảnh, bạn phải cắm dây nguồn (như khi ta sạc) vào đầu còn lại của sợi cáp Galaxy Tab HDTV Adapter. Đây là một điểm hạn chế của những chiếc máy tính bảng Samsung nhưng lại là phương pháp duy nhất để ta có thể xuất hình ảnh từ 7Plus ra màn hình ngoài.
3. Xem ebook trên Galaxy Tab 7 Plus
Mặc dù Polaris Office có hỗ trợ tính năng xem tập tin PDF nhưng nó không thật sự tốt lắm vì thao tác chuyển trang chưa hay, tốc độ dừng hình của file chậm nên phải chờ khá lâu mới xem được nội dung. Thay vào đó, bạn hãy sử dụng Adobe Reader. Ứng dụng này cũng được cung cấp miễn phí trên Android Market. Adobe Reader có khả năng quét toàn bộ thẻ nhớ và bộ nhớ trong của máy rồi liệt kê các tập tin PDF hiện có nên giảm thời gian tìm kiếm của chúng ta. Trong quá trình xem, bạn cũng có thể dùng hai ngón tay để phóng to, thu nhỏ nội dung, xoay màn hình để xem nhiều chữ hơn cũng như copy nội dung của file PDF và paste sang một ứng dụng khác.
Nếu muốn đọc ebook định dạng ePub (một trong những định dạng ebook phổ biến nhất hiện nay), bạn có thể cài ứng dụng Aldiko Book Reader. Ứng dụng này hỗ trợ việc chỉnh font chữ, màu sắc, chế độ đọc ban đêm (nền đen, chữ trắng, tránh nhức mắt) cũng như đánh dấu bookmark để xem lại khi cần thiết. Giao diện của phần mềm này khá bắt mắt, mô phỏng một giá sách gỗ và các tập tin của chúng ta sẽ hiển thị hình ảnh trang bìa (trang đầu tiên của tập tin) để bạn dễ dàng hơn trong việc chọn lựa. Ngoài ra còn rất nhiều ứng dụng khác có tính năng tương tự và bạn có thể tải về miễn phí trên Android Market (ví dụ như Amazon Kindle, Google Books).
4. Một số ứng dụng ghi chú
Chắc chắn một ứng dụng ghi chú không thể thiếu trên một chiếc máy tính bảng mà chúng ta thường xuyên dùng để giải quyết các vấn đề liên quan đến văn phòng.
Hai ứng dụng "Ghi chú" và "Ghi chú tay" có tính năng chính là giúp bạn tạo nhanh ghi chú bằng cách viết chữ hoặc vẽ lên màn hình và chúng được Samsung cài đặt sẵn trong máy. Bạn có thể nhập chữ, dùng bút cảm ứng để vẽ và tạo một ghi chú thật dễ dàng. Samsung hỗ trợ đồng bộ ghi chú với Google Docs nên chúng ta không phải lo lắng đến vấn đề mất dữ liệu trong trường hợp ta lỡ tay làm hỏng hay máy bị thất lạc. Ngoài vẽ và viết chử, bạn có thể thêm hình ảnh vào ghi chú để làm nó phong phú hơn. Mình thường dùng nó vào việc chụp nhanh hình ảnh bài giảng (hoặc slide thuyết trình) rồi lưu và xem lại sau, rất tiện lợi.
Ngoài ra, giao diện Samsung TouchWiz UX có hỗ trợ Mini App "Ghi chú tay": tạo nhanh ghi chú bằng cách vẽ hoặc dùng bút. Để kích hoạt Mini App này, bạn nhấn vào dấu mũi tên ở chính giữa thanh status chạy dọc cạnh dưới màn hình thì sẽ thấy một số ứng dụng mở ra, chọn vào "Ghi chú tay". Ngoài việc vẽ, dãy nút chức năng của ứng dụng này có thể giúp bạn gõ chữ nữa. Những ghi chú tạo trên đây sẽ được lưu vào ứng dụng Ghi chú tay mà mình đã đề cập từ trước.
Nếu không muốn dùng Ghi chú tay và Ghi chú, bạn có thể dùng Evernote hoặc Catch Note, cung cấp miễn phí trên Market. Hai ứng dụng này có tính năng gần giống với các phần mềm ghi chú của Samsung nhưng không cho phép bạn vẽ hay dùng bút mà chỉ có thể gõ chữ, thêm hình ảnh, âm thanh. Evernote và Catch sẽ đồng bộ với máy chủ của riêng hai công ty này và chúng có phần mềm cho nhiều hệ điều hành khác nhau nên bạn có thể tạo ghi chú từ Galaxy Tab 7 Plus, sau đó xem lại trên điện thoại, máy tính hoặc xem ngay trên trình duyệt web. Mình sẽ ưu tiên dùng Evernote và Catch hơn chính vì tính đồng bộ cao của chúng.
5. Phụ kiện bàn phím và đầu đọc bút nhớ USB
Nếu cảm thấy bất tiện với bàn phím ảo, bạn có thể sắm cho mình một bàn phím kết nối với chiếc Tab của mình. Samsung có một phụ kiện tích hợp cả đế lẫn bàn phím, cho phép dựng máy đứng lên để bạn soạn thảo văn bản. Ngoài ra, bạn cũng có thể dùng bàn phím Bluetooth với 7Plus nữa. Các bàn phím này hoạt động tốt với GoTiengViet nên chúng ta vẫn có thể soạn nội dung chữ bằng tiếng Việt với các bàn phím rời.
Trong công việc thường ngày, mình rất thường phải chép các văn bảng, bảng tính và bài thuyết trình từ bạn bè, tuy nhiên trên 7Plus không có sẵn cổng USB để cắm các bút nhớ thông dụng mà chúng ta phải thực hiện thông qua một đầu đọc bán riêng (20 USD nếu chỉ mua cổng USB, 30 USD nếu mua chung cổng USB + cổng đọc thẻ SD). Phụ kiện nói trên sẽ kết nối với máy tính bảng thông qua cổng đặc trưng của Samsung (cũng là cổng sạc, cổng cắm cáp chuyển dữ liệu đấy). Đầu đọc này hoạt động tốt với ứng dụng "File của bạn" được Samsung cài sẵn cũng như các trình duyệt tập tin, thư mục khác trên Android Market.