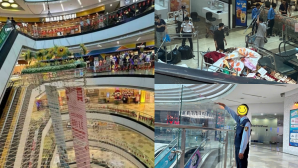Ngày hội Halloween đang tới gần, và với bộ giao diện mang chủ đề Halloween dành cho Windows 7 tuyệt đẹp dưới đây hẳn là công cụ không thể hoàn hảo hơn để chào đón ngày lễ vui nhộn này ngay trên máy tính của bạn.
Halloween là ngày lễ diễn ra vào ngày 31/10 thường niên, là dịp để giới trẻ hóa trang trong trang phục ma quỷ, đi đến gõ cửa từng nhà để xin bánh kẹo. Có nguồn gốc từ phương Tây, nhưng ngày lễ ngày đang dần du nhập vào Việt Nam và ngày càng được nhiều người đón nhận như một dịp lễ hội hóa trang vui nhộn.
Hòa cùng ngày lễ hội vui nhộn này, bộ giao diện Halloween dành cho Windows 7 cũng sẽ mang đến cho Windows của bạn một phong cách ma quái, huyền bí mà cũng không kém phần đẹp mắt, chắc hẳn sẽ làm cho những người khó tính nhất cũng cảm thấy hài lòng.
Download bộ giao diện miễn phí tại đây (dành cho Windows 7 32-bit) và tại đây (dành cho Windows 7 64-bit)
Hướng dẫn cài đặt:
- Sau khi download, giải nén và kích hoạt file định dạng exe để tiến hành cài đặt giao diện.
- Trong quá trình cài đặt, phần mềm sẽ tự động thay đổi và cài đặt thanh công cụ trên trình duyệt web. Bạn nên bỏ qua điều này bằng cách tại bước 3 của quá trình cài đặt, đánh dấu chọn ‘Custom Installer’, sau đó đánh dấu bỏ đi cả 3 tùy chọn bên dưới rồi nhấn Next rồi tiếp tục cho đến lúc hoàn tất quá trình cài đặt.

- Sau khi hoàn tất quá trình cài đặt, khởi động lại máy tính.
Lưu ý: sau khi cài đặt, nếu các biểu tượng trên desktop biết mất hoặc thanh công cụ của Windows không hiển thị, bạn nhấn tổ hợp phím Ctrl+Alt+Delete trên bàn phím, sau đó nhấn vào biểu tượng màu đỏ ở góc dưới bên phải của màn hình, chọn Restart để khởi động lại máy tính.
Sau khi khởi động lại Windows, chắc hẳn bạn sẽ có ấn tượng ngay với bộ giao diện độc đáo này. Ngay từ ban đầu, biểu tượng khởi động của Windows sẽ được thay thế bằng 1 quả bí ngô rực lửa, mang đúng phong cách Halloween.
Ngay sau khi khởi động và truy cập vào Windows, âm thanh mang phong cách “rùng rợn” sẽ vang lên, thay cho âm thanh khởi động quen thuộc mặc định của Windows 7.
Chưa dừng ở đó, bộ giao diện này sẽ mang màu đen chủ đạo, đúng với phong cách của “đêm hội ma quỷ”, biểu tượng Start của Windows sẽ được thay thế bằng biểu tượng quả bí ngô với gương mặt ma quỷ rất độc đáo.

Menu Start ấn tượng của bộ giao diện
Khi truy cập vào các thư mục trên Windows, biểu tượng các phân vùng ổ đĩa hay các thư mục sẽ được thay đổi hoàn toàn, độc đáo và thú vị hơn, mang đúng “phong cách ma quái” của Halloween.

Không chỉ thế, các biểu tượng của con trỏ chuột cũng được thay đổi, với hình ảnh cây chổi hoặc chiếc nón phù thủy ấn tượng.
Xuất hiện bên ngoài desktop là một thanh công cụ, mà người dùng có thể kéo và thả vào đó biểu tượng của các file hoặc phần mềm để có thể truy cập nhanh chóng khi cần thiết. Hoặc khi bạn thu nhỏ 1 cửa sổ của phần mềm đang mở, phần mềm đó sẽ được rút gọn xuống thanh công cụ này.

Có thể nói, bộ giao diện này làm thay đổi mọi chi tiết trên Windows, thực sự tạo nên một không gian huyền bí những không kém phần thu vị, mang đúng “phong cách” vui nhộn nhưng rùng rợn của ngày lễ Halloween.

Các biểu tượng độc đáo của cửa sổ Control Panel
Đặc biệt, bộ giao diện làm thay đổi mọi chi tiết dường như là nhỏ nhất trên giao diện của Windows, để giúp Windows 7 trên máy tính của bạn được lột xác hoàn toàn mà hiếm có bộ giao diện nào có thể làm được.

Hướng dẫn gỡ bỏ bộ giao diện Halloween:
Trong trường hợp bạn không muốn tiếp tục sử dụng bộ giao diện này, tiến hành gỡ bỏ như 1 phần mềm bình thường.
Ở hộp thoại hiện ra đầu tiên trong quá trình gỡ bỏ phần mềm, bạn đánh dấu đồng thời vào cả 3 tùy chọn, sau đó nhấn Uninstall. Nhấn Yes ở hộp thoại hiện ra sau đó.

Khởi động lại máy tính để hoàn tất quá trình gỡ bỏ bộ giao diện. Sau khi hoàn tất quá trình khởi động, giao diện của Windows 7 sẽ trở lại như trước, ngoại trừ 1 điều đó là thành công cụ sẽ nằm phía trên màn hình, thay vì phía dưới như trước đây.
Để giải quyết điều này, bạn kích chuột phải lên thanh công cụ, đánh dấu bỏ đi tùy chọn “Lock the taskbar”. Sau đó, sử dụng chuột, nhấn vào thanh công cụ và kéo xuống vị trí phía dưới màn hình.
Bây giờ, thanh công cụ đã trở về vị trí quen thuộc như ban đầu. Cuối cùng, bạn tiếp tục nhấn phải vào thanh công cụ này và chọn “Lock the taskbar” để cố định vị trí thanh công cụ.