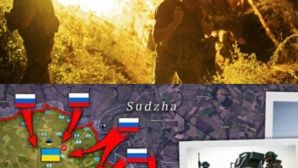Cùng với sự phát triển chất lượng và gia tăng số lượng của laptop và netbook trên thị trường như hiện nay, touchpad cũng dần chiếm vị trí quan trọng hơn đối với nhu cầu và mối quan tâm của người sử dụng. Đối với môi trường Windows, để sử dụng và làm việc với touchpad một cách hiệu quả nhất đòi hỏi người dùng cần phải nắm bắt một số thao tác cơ bản nhất định.

Hiện nay phần lớn các dòng máy laptop đều tích hợp nhiều thao tác cho touchpad, tuy nhiên đôi khi trình điều khiển Windows không hỗ trợ đầy đủ các thao tác đấy hoặc thực tế hơn là người dùng chưa khám phá ra các kỹ năng đầy đủ của touchpad trên máy mình. Bài viết dưới đây sẽ giúp bạn trải nghiệm các thao tác mới mà có thể bạn chưa biết với touchpad trên máy tính của mình.
Truy cập cài đặt touchpad
Để truy cập phần Cài đặt của touchpad, bạn phải truy cập vào phần tùy chỉnh dành cho chuột.
Bấm vào “Start”, gõ từ khóa “Mouse Settings” trên ô tìm kiếm, sau đó lựa chọn “Change mouse settings”.
Một cửa sổ tùy chỉnh Mouse Properties sẽ hiện ra. Click vào thanh tab “Device Settings” và chọn “Settings”…
Cách tắt bỏ/vô hiệu touchpad
Để có thể tắt bỏ hoặc vô hiệu touchpad của laptop, bạn chỉ việc click vào dòng chữ hiện tên Driver touchpad trong phần Device Setting như trong hình, sau đó chọn Disable.

Nhiều nhà sản xuất cung cấp sẵn các phím tắt cho thao tác này như một phím chuyên biệt ngay trên touchpad của một số dòng HP hay tổ hợp phím Fn+F1 trên một số dòng máy Sony.
Nếu chiếc laptop của mình không có các thao tác tắt bỏ/vô hiệu nhanh chóng này, bạn đọc có thể tải về miễn phí chương trình tắt touchpad khi sử dụng bàn phím TouchFreeze tại đây.
Khám phá các tính năng của touchpad
Nếu chiếc laptop của bạn được hỗ trợ touchpad Synaptics, khi truy cập thiết lập touchpad bạn sẽ nhìn thấy bảng tùy chỉnh dưới đây:

Touchpad Synaptics được hỗ trợ rất nhiều tính năng tùy chọn mà người sử dụng hầu như không dùng hay không biết đến. Ví dụ bạn có thể tùy chỉnh lựa chọn scroll theo chiều dọc hay chiều ngang bằng cách thiết lập các vùng cảm biến ở bên phải hoặc bên dưới khu vực touchpad, dùng 3 ngón tay để next ảnh, dùng 4 ngón để đổi chương trình hay thao tác scroll liên tục.
Dưới đây là một số đoạn video về các thao tác này:
Scroll theo chiều dọc hoặc ngang:
Scoll bằng 2 ngón:
Thao tác zoom in - zoom out bằng 2 ngón:
Dùng 2 ngón tay xoay ảnh:
Scoll liên tục với thao tác xoay tay vòng tròn:
Dùng 3 ngón để next ảnh:
Sử dụng 4 ngón chuyển chương trình đang chạy:
Và còn rất nhiều tính năng khác nữa, tất cả đều có trong tùy chỉnh thiết lập touchpad Synaptics. Nếu laptop của mình không được hỗ trợ touchpad Synaptics, bạn đọc có thể trải nghiệm các tính năng của touchpad với 2 chương trình sau:
Two Finger Scroll.
Scrybe.
Tham khảo: Makeuseof