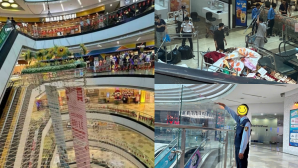Timeline là một giao diện hoàn toàn mới của Facebook, nó sẽ hiển thị các nội dung trên Facebook của bạn theo dạng cây thời gian (timeline) khá thông minh và trực quan. Tuy nhiên nếu không quản lý tốt thì nó sẽ trở nên rất lộn xộn và khó nhìn. 5 thủ thuật sau đây sẽ giúp bạn sắp xếp "cây" Timeline của mình thật gọn gàng và tùy biến nó theo phong cách của riêng bạn.
1. Ẩn những nội dung không mong muốn
Rất nhiều lúc bạn sẽ được (hoặc bị) người khác post lên Timeline của mình những nội dung ví dụ như quảng cáo hoặc các status của ứng dụng, game... và bạn chỉ muốn ẩn chúng đi chứ không muốn xóa. Cách làm rất đơn giản, bạn rê chuột lên status đó, nhấn vào nút có hình cây bút ở góc phải của nó, chọn Hide from timeline. Như vậy là dòng status đó sẽ bị ẩn đi. Nếu muốn hiện lại thì bạn nhấn nút Undo ngay tại ô đó hoặc tìm ô Recent activity, nhấn nút hình cây bút chì và chọn Hidden Activity..., danh sách những nội dung bị ẩn sẽ hiện ra, muốn hiện lại dòng nào thì bạn chỉ việc bấm vào nút dấu chéo ở phía cuối dòng đó.
2. Thêm những nội dung cũ trong quá khứ
Trước đây, Facebook chỉ cho phép bạn post những status ở thời điểm hiện tại. Bạn không thể đăng những status dạng như "Hoan hô, hôm nay mình vừa mới chào đời" hoặc như "Mừng quá, hôm nay mình biết bò rồi". Còn Timeline thì khác Timeline cho phép bạn đăng status lên gần như tại bất kỳ thời điểm nào. Ví dụ bạn có thể đăng một status vào thời điểm cách đây 20 năm lúc bạn vừa chào đời, hoặc đăng một status khác vào đúng thời điểm bạn được thăng chức chẳng hạn.
Để thực hiện, bạn rê chuột lên đường thẳng nằm chính giữa màn hình Timeline, lúc này con trỏ chuột sẽ biến thành hình dấu cộng, bạn nhấn chuột vào đó thì một cửa sổ đăng status sẽ hiện ra cho phép bạn chỉnh thời gian đăng Facebook, nội dung status, nơi chốn, tag bạn bè và thậm chí là đăng cả hình ảnh vào.
3. Tùy biến giao diện Timeline
Thứ nhất, bạn có một hình đại diện rất to nằm phía trên cùng màn hình, gọi là hình Cover. Nhấn chuột vào đó, bấm Change Cover rồi chọn hình cần làm hình Cover. Thứ hai, bạn vẫn còn một ô avatar nhỏ nằm bên dưới hình Cover. Nếu thích sự sáng tạo thì bạn có thể tham khảo các cách tùy biến như trong hai bài viết Chiêm ngưỡng một số Timeline đẹp trên Facebook phần 1 và phần 2.
Khi bạn up lên một album (chứa nhiều hình), Timeline sẽ hiển thị một ô bao gồm 3 hình nhỏ bên dưới và 1 hình lớn bên trên. Để chọn hình khác trong album ra làm hình lớn, bạn cũng nhấn lên nút có hình cây bút, chọn Change Primary Photo... sau đó chọn lại hình khác.
4. Xem lại nhật ký Facebook
Chức năng nhật ký trên Facebook Timeline có tên là Activity log (bấm vào chữ Recent activity để mở). Nó sẽ liệt kê tất cả những nội dung có trên Timeline của bạn và phân nó ra thành từng ngày một, ví dụ như hôm nay bạn và bạn bè của mình đã post những gì, đã đăng những tấm hình nào, đã check-in ở đâu, hôm qua đăng những gì, hôm trước nữa... Do đó, Activity log là một công cụ tuyệt vời để bạn tổng duyệt lại những hoạt động của mình cũng như bạn bè theo từng ngày một.
Chưa hết, nó còn hỗ trợ lọc ra một số nội dung mà bạn muốn xem. Ví dụ bạn chỉ muốn xem những status do bạn đăng lên thì bấm vào nút All ở góc phải, sau đó chọn Your posts. Trong nút All này còn có rất nhiều các bộ lọc khác ví dụ như chỉ liệt kê những status có hình, video hay chỉ liệt kê những lần check-in...
5. Điều chỉnh bộ lọc status của Facebook
Mặc định khi kết bạn với ai đó trên Facebook, khi vào www.facebook.com thì bạn sẽ chỉ thấy được những status có nhiều bình luận nhất của người đó. Ví dụ người đó đăng 2 status, một status có 10 bình luận và 1 cái không có bình luận nào thì Facebook sẽ chỉ hiển thị status có 10 bình luận cho bạn xem. Để thay đổi điều này (tức là hiển thị toàn bộ status của người đó lên News Feed) thì bạn hãy vào trang Facebook của người đó, rê chuột vào nút Subscribed chọn All updates, hoặc bạn cũng có thể chọn chỉ hiển thị một số status đặc thù có liệt kê trong danh sách vừa mới hiện ra.