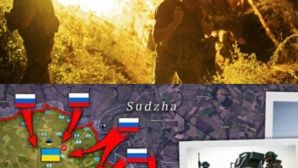In một danh sách thư mục là một điều không được người sử dụng máy tính thực hiện thường xuyên, nhưng khi bạn cần in một danh sách của một thư mục với rất nhiều các tập tin trong đó, bạn sẽ không thể đơn giản chỉ gõ bằng tay tên tập tin.

Bạn có thể muốn in một danh sách thư mục của video, âm nhạc, ebooks... Hoặc, ai đó tại công ty có thể yêu cầu bạn trình một danh sách các file hồ sơ mà bạn đã tạo ra cho các phần mềm, hoặc những điều tương tự. Nếu danh sách các file nhỏ, bạn có thể viết ra hoặc gõ bằng tay. Tuy nhiên, nếu bạn có rất nhiều tập tin, thì thủ thuật sau đây sẽ giúp bạn thực hiện nhiệm vụ một cách nhanh chóng và dễ dàng hơn nhiều.
1. Sử dụng dòng lệnh
In hoặc lưu một danh sách thư mục bằng cách sử dụng các dòng lệnh là một việc khá dễ dàng. Trong Windows Explorer, vào thư mục mà bạn muốn in hoặc lưu danh sách. Bấm phím Shift cùng lúc với việc nhấp chuột phải trên thư mục. Chọn cửa sổ lệnh Open từ menu popup.

Tại dấu nhắc lệnh, gõ lệnh sau và nhấn Enter: dir> print.txt

Một file có tên gọi là print.txt sẽ được tạo ra trong thư mục.

Khi bạn mở file trong Notepad, hoặc trong trình soạn thảo văn bản yêu thích của bạn hoặc trình xử lý, bạn sẽ thấy cùng một danh sách thư mục mà bạn sẽ thấy trong cửa sổ lệnh sử dụng lệnh "dir".

2. Sử dụng công cụ miễn phí
Có một cách dễ dàng để in và lưu các danh sách thư mục bằng cách sử dụng một công cụ miễn phí. Directory List & Print cho phép bạn tạo ra các danh sách thư mục có thể được tùy chỉnh, được lưu như các tập tin, và in ấn.
Chú ý: Có một phiên bản miễn phí và một phiên bản Pro Directory List & Print. Một số tính năng trong phiên bản miễn phí sẽ bị vô hiệu hóa và chỉ sử dụng được trong phiên bản Pro với giá 20 USD. Tuy nhiên, phiên bản miễn phí vẫn cung cấp khá nhiều tính hữu ích để tạo ra danh sách thư mục bạn có thể in hoặc lưu.
Directory List & Print là một chương trình di động không cần phải được cài đặt. Đơn giản chỉ cần giải nén file zip tải về.
Một trong những tính năng đặc biệt tiện dụng của Directory List & Print là khả năng thêm tùy chọn vào phần ngữ cảnh của trình đơn Explorer dành cho các thư mục. Điều này cho phép bạn nhanh chóng tạo ra một danh sách cho một thư mục trong Explorer. Để làm điều này, bạn phải phải có tự cách chạy chương trình như một admin. Nhấp chuột phải vào file .exe và chọn Run as administrator từ menu popup.

Khi chương trình mở ra, chọn Add to Directory Context Menu từ menu Setup.









Nếu bạn muốn có một danh sách thư mục trên ổ đĩa mạng lưới, sử dụng các tùy chọn Network Drive trên menu Setup trong Directory List & Print. Bạn cũng có thể kéo và thả một thư mục từ Windows Explorer vào cửa sổ chương trình để nhanh chóng tạo ra một danh sách của mục đó.
Bạn có thể tải Directory List & Print theo đường dẫn: http://www.infonautics.ch/directorylistprint/.