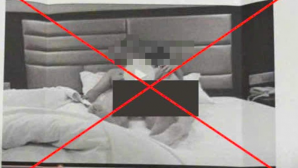1: Trở về biểu tượng iTunes 9 và danh mục màu sắc (chỉ dùng cho Macs)
Bí quyết này vẫn cần thiết bởi vì Apple vẫn tiếp tục đưa ra bản cập nhật iTunes 10 với các lựa chọn giao diện được cho là tốt nhất. Các nút vertical close/minimize/maximize, thanh màu sắc, biểu tượng mới iTunes, và những thay đổi khác tinh tế hơn đáp ứng được tốt nhất với tổng hợp các nhận xét. Người sử dụng tìm ra nhiều cách để hủy bỏ một số thay đổi này, nhưng hầu hết yêu cầu người sử dụng nhập lệnh mà ít dùng đến Unix trong Terminal hoặc thay thế các nguồn của chính iTunes. Monochromic (một màu), thanh bên trái của iTunes 10 (bên trái) thì đơn điệu so với nhiều màu sắc của iTunes 9 (bên phải). Người sử dụng Mac khôi phục lại được tất cả các thay đổi giao diện một cách đơn giản và an toàn bằng cách sử dụng "iTunes 109" của Damien Erambert mà có thể được tải về từ trang web (erambert.me/itunes-109). Người sử dụng cũng có thể sử dụng DockArt bằng cách vào (homepage.mac.com / gweston / dockart / index.html), để thay đổi biểu tượng iTunes trong máy của bạn với ảnh tiêu đề của bài hát đang nghe.
2: Kiểm soát những gì xuất hiện trong Source Pane của bạn
Có phải bạn không thể nhìn thấy biểu tượng Radio trong iTunes Source Pane của bạn? Bạn có muốn loại bỏ "Podcasts" khỏi cửa sổ bởi vì bạn không bao sử dụng đến chúng? Chỉ cần thao tác đơn giản là mở iTunes Preferences ( đối với Mac: vào iTunes rồi mở Preferences; đối với PC: vào iTune rồi mở Edit tiếp đến Preferences), chọn General rồi chọn các nguồn mà bạn muốn chúng xuất hiện trong Source Pane.
3: Ẩn các mục nguồn bằng cách để lửng chúng
Bạn muốn tạm thời ẩn đi một nguồn? Apple thay thế các mũi tên mà trước đây để ẩn các mục nguồn Devices, Shared, Genius và Playlist bằng một tùy chọn ẩn " hide". Đưa con trỏ trên mục nguồn trong iTunes Source Panel và tùy chọn ẩn xuất hiện. Nhắp vào Hide để loại bỏ các hạng mục nguồn và nhấp vào Show để hiển thị chúng.
4: Kiểm soát iTunes từ Album Art Player
Nhấp vào trang bìa của album ở góc trái phía dưới của iTunes thì sẽ mở ra một cửa sổ mới, thay đổi kích thước cửa sổ hiển thị trang bìa của ca khúc đã lựa chọn. (Nếu bạn không thấy Album Art Player, nhấp vào biểu tượng Show/Hide Artwork phía dưới bên trái của màn hình iTunes.) Bật Album Art Player lên bằng cách nhấp vào biểu tượng Show/HideArtwork. Ngoài ra, iTunes 10 bổ sung thêm khả năng kiểm soát bài hát hoặc video đang chạy. Kéo rê ra gần nút và pop-up xuất hiện cho phép bạn thay đổi âm lượng, nhanh chóng chuyển tiếp, tua lại, tạm dừng, bỏ qua bài trước và bỏ qua bài sau.
5. Tiết kiệm không gian màn hình bằng cách sử dụng Mini Player
Tiết kiệm không gian màn hình trong iTunes bằng cách sử dụng Mini Player. Nhấp vào nút zoom màu xanh lá cây gần góc trái phía trên của cửa sổ iTunes (hoặc giữ Crtl + M trên máy tính). iTunes chuyển thành một cửa sổ hình chữ nhật nhỏ hơn, mà bạn có thể xếp gọn sang một bên trong màn hình của bạn để truy cập nhanh. Bạn có thể thấy Mini Player có mặt trên tất cả các cửa sổ khác bằng cách kiểm tra hộp thoại "Để Mini Player trên đầu trang của tất cả các cửa sổ khác" từ đường dẫn Preferences>Advanced. Kích hoạt Mini Player bằng cách nhấp vào nút zoom màu xanh lá cây (hoặc nhấn Ctrl + M trên máy tính). Nhấp lại một lần nữa để khôi phục lại iTunes với một cửa sổ có kích cỡ đầy đủ.
6. Kiểm soát các cột
iTunes hiển thị cột mặc định với số lượng nhỏ là 6 cột trong List Pane, nhưng bạn có thể tự thêm vào cột với tổng lên đến 39. Để thay đổi các cột được hiển thị trong thư viện hay danh sách chạy, bằng cách chọn View> đến Options (hoặc Command J) và bạn sẽ mở được hộp thoại View Options. Đơn giản chỉ cần vào mục thêm để thêm cột và loại bỏ mục thêm để loại bỏ cột. Hay cách nhanh hơn để quản lý các cột là vào Control-click (nhấn phải trên máy tính) trên cột tiêu đề và chọn cột tên. Cột có thể được di chuyển bằng cách kéo rê chúng sang trái hoặc phải. Thủ thuật cột nhỏ cuối cùng: Nhấp chuột chính hoặc nhấp chuột phải vào cột tiêu đề bất kỳ và chọn một trong hai cột Auto Size Column hoặc Auto Size All Columns. iTunes sẽ xác định độ dài nhất cho một cột và tạo kích thước cột theo chiều dài đó!
7. Quản lý album nhạc
Sắp xếp lại các bài hát và album cho phép bạn sử dụng một trong nhiều tính năng hữu ích nhất ở iTunes: Smart Lists. Bạn có thể sắp xếp lại các bài hát của mình bằng cách nhấn chuột chính (chuột trái) (kích vào chuột phải đối với PC) vào nội dung mục và sau đó chọn từ sao 1 đến sao 5 (chọn sao 0 nếu bạn muốn loại bỏ sắp xếp). Sau đó chỉ cần nhấp vào một trong những ngôi sao trong cột sắp xếp. Bây giờ bạn đã có thể sẵn sàng thiết lập một số danh sách nhạc thông minh lớn! iTunes hỗ trợ danh sách nhạc thông thường và "thông minh". Để tạo một danh sách nhạc thông thường bằng cách chọn File> rồi New Playlist.
8: Nhận album cho CD
Chọn Get Album Artwork từ danh mục Advanced và iTunes sẽ tìm kiếm toàn bộ Music Library cho các bài hát bị lỗi. Đây là một tính năng rất hữu ích. Bạn có thể nghĩ rằng lựa chọn một ca khúc từ album và sau đó chọn Get Album Artwork là xong. Nhưng không phải, iTunes vẫn tìm kiếm toàn bộ Music Library của bạn bất kể những bài hát gì được lựa chọn. Để tải tác phẩm nghệ thuật cho nhóm bài hát có giới hạn, không sử dụng danh mục Advanced. Thay vào đó, nhấp phải vào bài hát được lựa chọn và chọn Get Album Artwork từ danh mục pop-up đã được xuất hiện.
9. Chia sẻ nội dung với Apple TV thế hệ 2
Apple TV thế hệ thứ hai không còn cung cấp tùy chọn đồng bộ hoá nội dung iTunes library của bạn. Lựa chọn duy nhất của bạn là sự sắp xếp. Kích hoạt tính năng chia sẻ (Vào Advanced > Bật Home Sharing) trong iTunes và Apple TV bằng cách sử dụng cùng một tài khoản iTunes và tất cả các nội dung sẽ có sẵn trên Apple TV của bạn. Nhưng còn những gì về hình ảnh của bạn thì sao? Apple đặt tùy chọn đó trong danh mục Advanced, nơi mà danh mục tùy chọn đó không phù hợp với bất cứ nơi nào khác để thích ứng. Hiện giờ bạn đã biết được tìm nó ở đâu, chia sẻ các nội dung iPhoto hay Aperture của bạn là dễ dàng. Chọn Choose Photos to Share... từdanh mục Advanced. Sau đó chọn nội dung bạn muốn sắp xếp cho Apple TV.
10: Tăng tốc độ iTunes trên Windows
iTunes trên Windows có thể chậm hơn nhiều so với trên Mac về các thông số kỹ thuật. Tôi không biết lý do tại sao, nhưng tại How to Geek đã để cùng danh sách các thủ thuật tăng tốc iTunes trên Windows. Kiểm chứng lời khuyên của họ tại trang howtogeek.com.