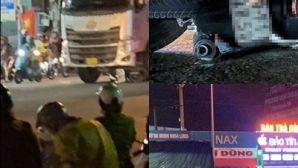Photoshop là một chương trình hết sức quen thuộc với hầu hết người sử dụng máy tính hiện nay. Tuy nhiên, không phải lúc nào mọi chuyện cũng diễn ra thuận lợi. Dưới đây là danh sách 10 vấn đề thường gây phiền nhiễu nhất cho người sử dụng và các giải pháp đơn giản để khắc phục chúng.
1. Con trỏ của bạn biến mất hoặc thay đổi hình dạng


2. Bảng điều khiển biến mất


3. Công cụ Brush Tool ngưng làm việc


Nếu bạn đang làm việc trong chế độ QuickMask (hình trên bên phải), bạn có thể nhấn phím tắt Q để trở lại bình thường, hoặc chỉ cần nhấp vào biểu tượng trong hộp công cụ.
4. Clipboard Export mắc lỗi khi chuyển các chương trình


5. Document và các file mới luôn luôn mở trong các tab

Vấn đề: Bạn sử dụng một phiên bản mới của Photoshop, trừ trường hợp bạn buộc phải sử dụng tính năng tab bất cứ khi nào bạn mở một tài liệu hoặc tạo một hình mới.

6. Những file hình ảnh quan trọng không thể liên kết với Photoshop

Vấn đề: Bạn nhấp đúp vào tập tin mở theo định dạng Photoshop, nhưng một chương trình đã được cài đặt và tự động liên kết file đó.

Giải pháp: Nhấn chuột phải lên tập tin trong Windows Explorer, hoặc tập tin bất kỳ tương tự. Tìm "Open With", sau đó chọn “Choose default program.”

Từ đó, bạn có thể kết hợp các tập tin với Photoshop, và mặc định Windows luôn luôn sử dụng chương trình này cho loại tập tin đó.
7. Không thể kiểm soát chế độ “Smart Quotes” tự động
7. Không thể kiểm soát chế độ “Smart Quotes” tự động

Vấn đề: Có thể vì nhiều lý do khác nhau, bạn thích chế độ “Straight Quotes” hơn là “Smart Quotes,” nhưng lại không thể kiểm soát được chúng.

Giải pháp: Ít ai biết rằng, chế độ “Straight Quotes” không bao quát được tất cả hình ảnh, mà chỉ ở một số kích thước nhất định. Hầu hết các chương trình đều tự động thay thế chế độ “Smart Quotes” để sửa chữa lỗi này, nhưng điều này có thể tạo ra rất nhiều vấn đề. Cách đơn giản nhất là tắt hẳn chế độ “Smart Quotes”. Sử dụng phím tắt Ctrl + K để mở Preferences và chọn “Type”. Bạn sẽ thấy một tùy chọn để tắt chế độ tự động Smart Quote.
8. Bạn liên tục Thay đổi kích thước Windows sau khi zoom

Vấn đề: Bạn liên tục phóng to và thu nhỏ các hình ảnh. Khi bạn phóng to, cửa sổ của bạn vẫn giữ nguyên kích thước nhỏ tương tự như khi bạn thu nhỏ, và bạn phải liên tục thay đổi kích thước.

Giải pháp: Preferences có một tùy chọn để hạn chế vấn đề này. Nhấn phím tắt Ctrl + K và chọn tab "General". Bạn sẽ thấy các tùy chọn cho "Phóng to Thu nhỏ Windows", mà sẽ tự động thay đổi kích thước cửa sổ của bạn khi bạn phóng to hoặc thu nhỏ một file ảnh.
9. Đĩa đã quá đầy

Vấn đề: Photoshop chạy tồi tệ hơn bao giờ hết, và ổ đĩa hệ thống có vẻ đã quá đầy. Khi bạn muốn thực hiện các thao tác phức tạp hoặc lọc file, máy sẽ báo lỗi.

Giải pháp: Nhấn phím tắt đơn giản Ctrl + K để mở Preferences, chọn “Performance.” Bạn sẽ có các tùy chọn trên Scratch Disks để thực hiện thêm bất kỳ ổ đĩa miễn phí nào khác của bạn cho Photoshop để sử dụng như là đĩa tăng thêm.
Đồng thời, bạn cũng có thể xóa bớt những chương trình không cần thiết. Vào Start Menu, chọn "Disk Cleanup" để xóa bớt những chương trình thừa và tạo thêm không gian trống trên đĩa hệ thống.
10. Photoshop chạy quá chậm

Vấn đề: Bạn mất rất nhiều thời gian chờ bộ lọc chạy? Photoshop chạy chậm quá mức bình thường, bạn có thể làm gì?

Giải pháp: Câu trả lời rõ ràng là bạn cần nâng cấp máy tính, đặc biệt là thêm RAM. Tuy nhiên, một chiếc máy tính mới hoặc các bộ phận mới không phải lúc nào cũng là sự lựa chọn tốt nhất. Bạn có thể thực hiện theo cách đơn giản hơn nhiều. Vào Preferences bằng phím tắt Ctrl + K. Trong mục "Performance", bạn sẽ thấy một menu con cho phép bạn cung cấp cho Photoshop nhiều “năng lượng” hơn, lên đến 100% của RAM có sẵn. Tuy nhiên, cần lưu ý tới “Ideal Range” (Phạm vi lý tưởng), trừ khi bạn không có kế hoạch chạy bất kỳ chương trình nào khác cùng với Photoshop.
Nếu đã thử qua cách này mà vẫn thất bại, bạn có thể tắt tùy chọn đi và thử lại một lần nữa.