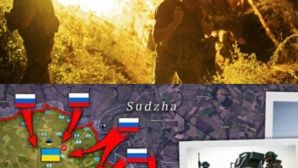Mạng Wifi công cộng thông thường không an toàn bởi vì mục đích của người quản trị mạng đó là tạo điều kiện dễ dàng nhất cho mọi người truy cập. Càng thuận tiện bao nhiêu thì độ bảo mật của mạng đó càng giảm bấy nhiêu. 7 mẹo sau đây sẽ giúp bạn đảm bảo an toàn cho chiếc máy tính của mình khi sử dụng mạng Internet tại những nơi công cộng, dù bạn đang ở quán cà phê gần nhà hay đang ở một khách sạn sang trọng.
1. Chọn những mạng an toàn nhất
Nếu bạn có nhiều hơn một lựa chọn để kết nối thì hãy chọn vào một mạng có bảo mật. Để biết một mạng nào đó có cài đặt chế độ bảo mật hay không với Windows 7, bạn hãy nhấn vào biểu tượng mạng không dây ở dưới thanh đồng hồ. Trong hộp thoại liệt kê các mạng không dây mà máy có thể bắt được, rê chuột lên trên một mạng nào đó, nhìn vào dòng Security Type, nếu Windows hiện chữ "Unsecured", mạng đó được "mở" cho mọi người truy cập thoải mái và không yêu cầu mật khẩu để có thể dùng được, và như vậy cũng kém an toàn hơn. Nếu Windows ghi là WPA, WPA2 hay WEP, bạn nhớ ưu tiên chọn những mạng đó nhé. Hỏi người của quán cà phê, nhân viên khách sạn hay người quản trị mạng để có được mật khẩu. Đối với Windows XP và Windows Vista, các mạng có chế độ bảo mật thì có biểu tượng ổ khóa.
2. Thiết lập chế độ mạng công cộng
Sau khi bạn kết nối thành công vào một mạng nào đó, Windows 7 và Windows Vista sẽ hỏi mạng đó thuộc loại nào trong cửa sổ "Set Network Location". Bạn nhớ chọn vào mục Public Network nếu đang ở nơi công cộng. Những mạng được bạn đặt chế độ Public Network sẽ chặn việc chia sẻ tập tin, thư mục, máy in, vốn là những con đường dễ bị khai thác thông tin nhất. Nhóm làm việc HomeGroup sẽ không có tác dụng với chế độ mạng công cộng, những máy khác trong cùng mạng cũng không thể dò thấy bạn.
3. Sử dụng VPN
Sử dụng một mạng riêng ảo (Virtual Private Network - VPN) như HotSpot Shield, GoTrusted Secure Tunnel 2 hoặc một VPN "đám mây" như HotSpot VPN sẽ giúp bảo vệ máy tính tốt hơn. VPN tạo riêng một mạng giữa máy tính của chúng ta với máy chủ của nhà cung cấp VPN. Việc tinh chỉnh này giúp cho những người tọc mạch như tin tặc, các phần mềm mã độc,… không thể can thiệp vào việc truy cập Internet của bạn. Hãy lưu ý rằng tốc độ đường truyền có thể chậm một chút khi dùng VPN.
4. Tăng cường bảo mật thông tin ngay trên máy
Các phần mềm chống virus là rất cần thiết, nhưng bản thân chúng ta cũng nên tăng cường việc bảo vệ dữ liệu trong trường hợp có ai đó xâm nhập được vào máy. Trong Windows, hãy ẩn những thư mục chứa dữ liệu nhạy cảm. Việc này rất dễ dàng để thực hiện. Trước hết, dùng Windows Explorer để duyệt đến thư mục mà chúng ta muốn giấu, sau đó nhấp phải chuột, chọn Properties. Trong thẻ General, nhìn vào trường Attributes, bạn đánh dấu kiểm vào ô Hidden. Bạn vẫn có thể thấy được thư mục này mặc dù biểu tượng có nó bị mờ đi. Tiếp theo, nhấn vào nút Organize trên Windows Explorer > Folder and Search Options. Chuyển sang thẻ "View", chọn vào "Don't show hidden files, folders and drives".
5. Tránh thực hiện những giao dịch quan trọng
Việc này không liên quan gì đến kĩ thuật cả, mà đó là về thói quen của chúng ta. Khi đang truy cập tại các điểm phát Wifi công cộng, bạn hạn chế tối đa việc thực hiện các giao dịch trên Internet, chẳng hạn như kiểm tra tài khoản ngân hàng, chuyển khoản, mua bán trực tuyến, đăng nhập vào hộp thư web,… Để dành những việc đó và thực hiện chúng tại nhà nếu không quá gấp nhé.
6. Bỏ chọn lưu mật khẩu
Thông thường, những trang web hay trình duyệt sẽ thường hỏi bạn về việc lưu mật khẩu sau khi ta đăng nhập. Tốt nhất, bạn đừng lưu trữ tên người dùng và mật khẩu ở nơi nào khác ngoài trong đầu của mình, đặc biệt là đối với những trang web của ngân hàng. Nếu có ai đó "lỡ" truy cập vào máy tính của chúng ta rồi bằng một cách hay ho, họ có thể kiếm được mật khẩu thì chuyện sẽ trở nên rắc rối. Bên cạnh đó, tạo một mật khẩu có chữ in, số và kí tự đặc biệt cũng góp phần nâng cao tính bảo mật dữ liệu của bạn. Nếu được trình duyệt hay trang web hỏi về việc lưu mật khẩu nào đó, hãy chọn "Never" (không bao giờ lưu) hay "Not Now" (không lưu ở lần này, nhưng sẽ hỏi lại bạn ở lần đăng nhập kế tiếp).
7. Không lưu trữ dữ liệu nhạy cảm trên máy tính
Hãy cân nhắc tới việc rời khỏi nhà và để lại toàn bộ dữ liệu quan trọng của chúng ta ở nơi có-thể-xem-là-an-toàn-nhất. Nếu có thể, hãy để toàn bộ những văn bản, hình ảnh, bảng tính, tập tin mã của ngân hàng, những tài liệu có ảnh hưởng lớn tới bạn ở trong một ổ cứng của máy tính để bàn. Muốn truy cập các thông tin đó trên đường đi công tác xa nhà, bạn hãy cân nhắc đến việc sử dụng thiết bị NAS.
Một cách nữa để không phải chi nhiều tiền cho NAS đó là sử dụng các phần mềm truy cập máy tính từ xa như LogMeIn, TeamViewer (cho Windows và Mac), Windows Remote Desktop Control (chỉ cho Windows bản Professional hay Ultimate) hay UltraVNC (Windows). Nhược điểm của phương pháp này đó là bạn luôn phải để máy tính ở nhà của mình được bật và kết nối mạng.