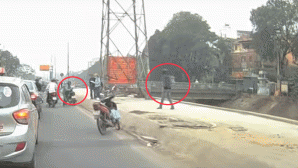Có bao giờ bạn gặp phải trường hợp đã kết nối thành công một ổ đĩa USB, máy nghe nhạc hay đơn giản là một thẻ nhớ SD vào máy tính nhưng lại cứ gặp thông báo “Disk is not formatter. Do you want to format it now?” hoặc “You need to format the disk in drive X: before you can use it” khi kích hoạt nó.
Đây thật sự là vấn đề phiền phức nếu bạn không sử dụng thiết bị đúng cách. Tuy nhiên khi đem các thiết bị này sang một máy tính khác thì vẫn hoạt động bình thường. Nếu như không tìm hiểu rõ nguyên nhân mà nhấn chọn Yes để format thì coi như toàn bộ dữ liệu sẽ bị mất.
Một lúc nào đó khi chiếc máy tính của bạn rơi vào tình trạng này thì rất có thể trong Windows có một số tệp tin hệ thống bị hư hỏng do tác động nào đó. Vậy bạn hãy tận dụng 1 trong 5 phương thức sau đây để có thể khắc phục hoàn toàn được vấn đề này.


Phương thức 1: Kiểm tra toàn bộ file hệ thống
Việc đầu tiên bạn cần thử là hãy chạy tiện ích System File Checker, nó được thực hiện để quét toàn bộ tệp tin hệ thống của Windows và thay thế bất kỳ một tệp tin bị hư nào với một bản sao mới. Để chạy nhanh tiện ích này, bạn hãy mở cửa sổ lệnh cmd dưới quyền Admin bằng cách từ nút Start, truy cập theo đường dẫn ProgramsAccessories rồi nhấn chuột phải lên mục Command Prompt và chọn Run as administrator. Bây giờ gõ dòng lệnh sfc /scannow (phải có dấu cách trước /scannow) và nhấn Enter. Khi đó bạn phải chời đợi một khoảng thời gian cho quá trình kiểm tra này, sau khi hoàn tất bạn nên khởi động lại hệ thống và thử cắm USB của mình vào một lần nữa xem kết quả ra sao.

Phương thức 2: Gỡ bỏ và cài đặt lại USB Controllers
Một cách đơn giản khác mà bạn có thể làm là việc cài đặt lại tất cả các bộ điều khiển USB (USB Controllers) trong Windows của mình. Để thực hiện, hãy nhấn chọn nút Start và nhập devmgmt.msc(trình quản lý thiết bị Device Manager) vào ô tìm kiếm rồi Enter. Bạn cũng có thể mở Device Manager từ Control Panel(SystemDevice Manager) hoặc click chuột phải vào biểu tượng Computer trên Desktop và chọn Manage.

Tại cửa sổ Device Manager, với mỗi nhánh có chứa từ “Controller” nằm trong cây Universal Serial Bus controllers, bạn lần lượt click chuột phải vào nó và chọn Uninstall để gỡ bỏ chúng. Sau đó khởi động lại máy và nó sẽ tự cài đặt lại các bộ điều khiển này một cách bình thường.
Phương thức 3: Chạy tiện ích chkdsk để kiểm tra lỗi phần cứng
Công việc này nghe có vẻ không đáng làm, nhưng một khi chạy chkdsk(Check Disk) cho ổ đĩa thiết bị của bạn cũng có thể sửa chữa được vấn đề nêu trên. Cụ thể là chkdsk sẽ kiểm tra các Sector không tốt và sửa chữa chúng nếu tồn tại. Sau khi kiểm tra xong thì có thể nói rằng ổ đĩa USB sẽ làm việc tốt đẹp hơn trên mọi máy tính. Để chạy chkdsk thì ngoài cách nhấn chuột phải vào ổ đĩa chọn Propeties, chọn thẻ Tools và nhấn nút Check Now, bạn cũng có thể gõ trực tiếp dòng lệnh chkdsk [drive:] [/p] | [/r] từ cửa sổ lệnh Run. Tất nhiên là cũng phải khởi động lại máy tính và cắm USB lại một lần nữa.

Phương thức 4: Rút thiết bị ra và cắm vào một cổng USB khác
Một khi đã thử một vài cách nhưng vẫn không có hiệu quả thì bạn hãy thử rút USB ra và cắm vào một cổng USB khác trên máy tính xem sao. Đây là một vấn đề rất hay xảy ra với cả Windows XP chứ không riêng gì Windows 7. Bằng cách nào đó khi một thiết bị được kết nối tới một cổng đặc biệt, Windows lập tức nhớ một thứ gì đó về thiết bị này và đang kết nối nó vào một cổng khác nên có thể gây nhầm lẫn. Tuy đây không phải là một điều muốn thử trước tiên nhưng nó lại là công đoạn đơn giản nhất.

Phương thức 5: Format lại thiết bị
Nếu vẫn nhận được thông báo yêu cầu format ổ đĩa sau khi đã làm theo các cách trên, thì bạn chỉ còn cách định dạng lại nó nhưng phải kết nối vào một máy tính khác và thực hiện sao chép toàn bộ dữ liệu vào đĩa cứng trước khi quyết định Format. Để format một thiết bị bất kỳ, bạn nên truy cập trình quản lý đĩa Disk Management rồi sau đó nhấn chuột phải vào ổ đĩa tương ứng với thiết bị đó và chọn Format.