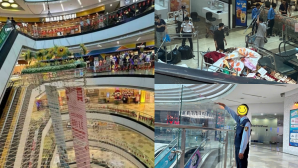Trên Android Honeycomb, một trong những tính năng được nhiều người mong chờ nhất đó là trình biên tập phim mặc định mang tên Movie Studio. Với Movie Studio, bạn có thể chỉnh sửa nhanh các đoạn clip, ghép nối, lồng nhạc, tiêu đề ngay trên chiếc máy tính bảng của mình nhờ vào cấu hình mạnh mẽ. Tuy nhiên, giao diện của Movie Studio không thực sự đơn giản, vì vậy, một số người dùng sẽ cảm thấy lúng túng khi sử dụng. Tinh Tế sẽ giúp bạn hiểu và sử dụng Movie Studio một cách nhanh chóng nhất.
1. Tạo dự án mới, làm quen với các nút chức năng và giao diện của Movie Studio
Sau khi đã tìm được ứng dụng, bạn hãy chạy nó lên. Giao diện đầu tiên sẽ là nơi liệt kê những dự án (project) bạn đã thực hiện. Muốn xóa một dự án sẵn có, bạn hãy nhấn giữ vào hình xem trước của dự án đó rồi chọn Delete Project. Khung hình có chữ New Project là nơi bạn có thể khởi tạo một dự án mới cho mình. Lúc tạo, bạn sẽ được hỏi tên dự án mà bạn định tạo, nhập tên mong muốn rồi nhấn OK.
Giao diện mở đầu của Movie Studio
Nhập tên dự án, có thể nhập tiếng Việt
Kế đó, bạn sẽ được chuyển đến giao diện chính của Movie Studio. Đây là nơi bạn sẽ dành phần lớn thời gian của mình để biên tập, chỉnh sửa phim theo ý thích. Tính năng của các thành phần đó là:
Giao diện chính, nơi chúng ta làm việc thường xuyên khi dùng Movie Studio
Ngoài ra, dưới trực thời gian có có một thanh định vị màu cam, cho biết bạn đang ở phút thứ mấy của phim để có thể dễ dàng hơn trong việc tinh chỉnh. Sau khi đã thêm nguồn vào dự án, bạn có thể dùng ngón tay, kéo thanh thời gian này sang trái/phải để duyệt hết nội dung của phim. Thanh màu cam ở giữa sẽ luôn đứng yên tại một thời điểm và thời điểm đó có thể quan sát được ở bên dưới vòng tròn bên phải.
2. Thêm dữ liệu nguồn vào dự án
Đã quen với giao diện rồi thì đây là lúc chúng ta bắt tay vào thực hiện bộ phim của mình. Trước hết, bạn cần thêm nguồn ảnh và phim. Như đã ghi chú ở phần một, bạn hãy thêm chúng vào bằng cách lấy từ bộ nhớ máy hoặc dùng camera để thu lại. Từ đây, mình sẽ tạm gọi nhóm nút này với hai cái tên là "nút thêm phim" và "nút thêm ảnh" cho gọn.
Sau khi đã chọn phim và thêm vào, đoạn phim của bạn sẽ được thể hiện chi tiết ở thanh thời gian của Movie Studio. Các khung hình đại diện sẽ được tạo ra để bạn nắm được nội dung của đoạn phim. Nếu muốn tiếp tục thêm phim, bạn hãy nhìn vào thanh thời gian nhé. Ở đầu và cuối clip của chúng ta có hai biểu tượng thêm phim. Muốn thêm vào vị trí nào, bạn hãy nhấn vào nút ở vị trí tương ứng. Bạn cũng có thể thêm hình ảnh nếu muốn để bộ phim của chúng ta thêm sinh động. Sự kết hợp giữa hình tĩnh và hình động luôn tạo ra cảm giác thú vị cho người xem. Bạn có thể xem nội dung mà mình đã thêm vào xem có đúng ý chưa bằng cách nhấn nút Play ở vòng tròn bên phải.
Sau khi thêm, phim của bạn sẽ hiện hình xem trước ở thanh thời gian
Lưu ý: khi chúng ta thêm phim, có thể sẽ phải mất một thời gian thì Movie Studio mới khởi tạo hoàn toàn hình ảnh xem trước, đừng nóng vội nhé!
3. Thêm hiệu ứng, âm thanh, tiêu đề cho phim
Nếu chỉ ghép các đoạn phim lại với nhau, chèn hình thì Movie Studio quả thật rất chán. Nhưng thực tế thì không phải vậy, vì bạn có thể làm cho bộ phim của mình trở nên thú vị hơn nhờ các hiệu ứng chuyển cảnh, tiêu đề và cả hiệu ứng áp dụng lên phim. Để thêm những thứ này vào phim, bạn cần chọn vào một đoạn phim hay hình ảnh nào đó tùy ý. Sau đó nhìn lên cạnh trên của màn hình, bạn sẽ thấy các nút sau:
Filter Effect: Áp dụng "bộ lọc" để chuyển màu cho phim hoặc hình. Bạn có thể chọn lựa cho hiểu thị màu kiểu cũ, màu âm bản hay dùng một lớp màu nhẹ phủ lên trên.
Title Template: Thêm tiêu đề ở đầu hoặc cuối đoạn phim. Có những kiểu tiêu đề và màu sắc khác nhau để bạn lựa chọn theo sở thích của mình. sau khi chọn kiểu tiêu đề mong muốn, bạn sẽ được Movie Studio hỏi tên tiêu đề (Title) và phụ đề (Subtitle). Nhập xong thì nhấn OK để thêm tiêu đề vào dự án. Tiêu đề thêm vào sẽ hiển thị ở một dỏng riêng, bên dưới thanh thời gian.
Select Transition: có hai nút để bạn thêm hiệu ứng chuyển cảnh, tương ứng với vị trí trước và sau của đoạn phim/hình ảnh bạn đang chọn. Trong hộp thoại mới hiện ra, chọn thời gian kéo dài của hiệu ứng ở cạnh dưới của hộp thoại rồi chọn lấy hiệu ứng mình thích. Sau khi nhấn vào kiểu hiệu ứng, tự động nó sẽ thêm vào vị trí trước hoặc sau phim. Bạn cũng có thể thấy được hiệu ứng mình vừa thêm bởi một hình thu nhỏ trên thanh thời gian.
Biểu tượng Change rendering mode xuất hiện sau khi đã thêm hiệu ứng hay hình ảnh
Sau khi thêm hiệu ứng hay hình ảnh, có thể phim của bạn bị thu lại theo một kích thước lạ. Khi đó, một nút mới có biểu tượng hai hình chữ nhật lồng vào nhau sẽ xuất hiện để chúng ta chọn lại định dạng của phim:
- Black borders: để viền đen trên khung hình của phim.
- Stretch to fit: kéo dãn phim để vừa khung hình. Cách này có thể dùng cho những phim quay định dạng 16:9.
- Crop: cắt cúp phim cho vừa, có thể bị mất đi một vài chi tiết trong phim hoặc hình.
Ngoài ra, bạn còn có thể thêm âm thanh cho phim của mình bằng cách nhấn vào biểu tượng cái loa ở đầu thanh thời gian. Movie Studio cho phép chúng ta chọn âm thanh bằng nhiều cách, từ thư viện của Android cho đến duyệt tập tin bằng các ứng dụng ngoài. Âm thanh thêm vào được bố trí ở hàng cuối cùng trên thanh thời gian. Nhấn vào đó, bạn có thể điều chỉnh được âm lượng bằng con chạy ở cạnh trên của màn hình.
Nhấn vào đây để bắt đầu thêm âm thanh
Chọn âm thanh từ thư viện, từ thẻ nhớ,...
Chọn vào âm thanh trên thanh thời gian, sau đó bạn có thể chỉnh âm lượng cho vừa ý
4. Tinh chỉnh thời gian của hình ảnh và âm thanh
Công việc cuối cùng của chúng ta sau khi thêm thắt các thứ "hoa lá màu mè" đó là canh chỉnh cho thời gian hiển thị của chúng thật thích hợp. Ở ví dụ này, mình sẽ chỉnh thời gian hiển thị của tiêu đề. Để chỉnh thời gian cho hình ảnh, nhạc nền, bạn cũng thực hiện tương tự.
Đầu tiên, bạn hãy chọn vào thành phần mà bạn muốn chỉnh bằng cách nhấn vào nó. Cạnh phải của đối tượng mà bạn chọn sẽ hiện lên biểu tượng mũi tên. Bạn nhấn vào mũi tên (trái phải gì cũng được, kể cả cái chấm nhỏ cũng được luôn) rồi kéo sang trái phải. Lập tức thời lượng của đối tượng đó sẽ được thay đổi ngay. Rất trực quan và đơn giản.
Mẹo: Nếu bạn áp dụng cách thay đổi thời gian cho phim, xem như bạn đang cắt bớt đoạn phim nào đó. Vì Movie Studio không hỗ trợ chúng ta cắt phim (Split), do đó bạn hãy ghép nhiều đoạn phim giống nhau vào thanh thời gian, cắt cúp sao cho vừa ý. Khi đó bạn có thể thêm tiêu đề, hiệu ứng cho từng đoạn riêng biệt rồi.
5. Xuất phim
Công việc cuối cùng trước khi ta có thể thưởng thức phim đó là dựng phim thành một tập tin. Việc làm này rất đơn giản. Bạn chỉ cần nhấn vào nút Menu ở trên bên phải của màn hình, sau đó chọn vào dòng Export Movie.
Một hộp thoại hiện lên và hỏi bạn về độ phân giải, chất lượng phim xuất. Chọn sao cho như ý rồi nhấn nút Export. Việc xuất phim có thể khá lâu, do đó bạn nên cắm điện xạc cho máy. Khi Movie Studio đang dựng phim, bạn không nên làm những việc khác trên máy tính bảng vì nó có thể làm cho Movie Studio bị chậm đi khá nhiều. Bản thân những việc bạn đang làm cũng thường bị giật nữa. Một lưu ý nhỏ nữa, đó là nếu bạn muốn xuất phim ra độ phân giải 1280x720, bạn cần chọn chế độ Crop là "Strech to fit". Cách chỉnh thì bạn xem lại phần 3 của bài viết này nhé.
Chúc các bạn có được những thước phim hấp dẫn, thú vị với Movie Studio của Android Honeycomb. Nếu còn ý kiến gì bổ sung cho bài viết này, hoặc bạn có những thủ thuật, mẹo hay khi dùng ứng dụng, hãy chia sẻ cũng mọi người nhé.
QUẢNG CÁO
CHỦ ĐỀ TƯƠNG TỰ:
- Phần mềm quay màn hình dành cho Android (03/09)
- Eric Schmidt: Google mua Motorola không chỉ vì bằng sáng chế (03/09)
- Kết nối Wifi luôn được duy trì giúp tiết kiệm pin....? (03/09)
- CEO Samsung khẳng định sẽ "không bao giờ" mua lại WebOS của HP (02/09)
- Lenovo giới thiệu tablet IdeaPad A1, chạy Gingerbread, giá 199$ (02/09)
- Nielsen: Android chiếm 40% thị phần smartphone ở Mỹ (02/09)
- Toshiba giới thiệu máy tính bảng AT200: màn hình 10.1", mỏng 7,7mm (02/09)
- Phụ kiện usb adapter chính hãng cho samsung galaxy tab 10.1 cực hot (01/09)
- Bán Dell Streak 7 inches Nguyên Seal (01/09)
- Chia sẻ hình ảnh về samsung galaxy tab 10.1 usb adapter (01/09)
CÁC CHỦ ĐỀ KHÁC:
- Kết nối Wifi luôn được duy trì giúp tiết kiệm pin....? (03/09)
- Xin các bạn giúp cách up ROM cho P500 (02/09)
- S10 Rom! Xperia Arc (26/08)
- htc hd2 không tắt được ứng dụng đang chạy xin chỉ giáo. (23/08)
- convert video HD cho xperia ARC thì chọn độ phân giải,phần mềm nào? (18/08)
- Hướng dẫn sử dụng Polaris Office 3 dành cho Android (16/08)
- Đánh giá Bản Rom cook S10(sevuot_qua post) (15/08)
- Xin công cụ để tự cook rom T-Mobile G2 (DZ) (09/08)
- Một số thủ thuật dành cho Android Honeycomb (20/07)
- Transfer Data || Chuyển dữ liệu từ điện thoại khác sang HTC (27/06)