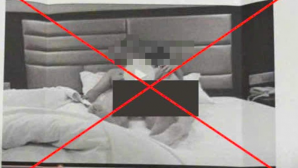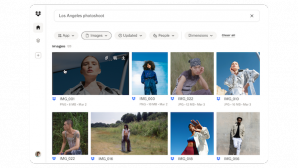Chúng ta lại tiếp tục với trí tưởng tượng phong phú về một Windows 8 sắp ra mắt với giao diện mới đậm chất teen trong bài viết kì này.
<>
Ở các bài viết trước chúng ta đã đề cập đến rất nhiều kiểu biến tướng cho giao diện Metro của Windows 8 theo rất nhiều phong cách khác nhau bao gồm Metro và Static. Hôm nay chúng ta sẽ cùng bổ sung vào bộ sưu tập giao diện Windows 8 với bộ giao diện Zetro. Bộ giao diện này sẽ nâng độ "lòe loẹt" của Metro UI lên 1 tầm cao mới nên giao diện này có lẽ chỉ phù hợp với những bạn trẻ cá tính và thích màu sắc.
Các công cụ cần thiết
Bộ giao diện Zetro UI tải tại đây.
Phần mềm thay đổi Icon hàng loạt 7Conifier tải tại đây.
Cài đặt giao diện
Vẫn không khác các bài giao diện trước đây là mấy, tất cả những công cụ cần thiết giúp bạn cài đặt thành công Zetro đều được đóng gói trong bộ giao diện Zetro bên trên. Bạn hãy tải tập tin này về và giải nén ra 1 vị trí dễ nhớ, tốt nhất là ngay trên Desktop của bạn.
Đối với những bạn chưa từng chỉnh giao diện cho Windows bằng các phương pháp thay đổi file hệ thống bạn có thể bắt đầu xem tại đây để tránh nhầm lẫn.
Với các bạn đã từ chỉnh sửa giao diện cho Windows 7 nghĩa là các bạn đã hoàn thành các bước chiếm quyền chỉnh sửa file hệ thống thì các bạn có thể làm ngay theo các bước dưới đây.
Bên trong tập tin nén các bạn sẽ thấy tập tin Themes chứa các file msstyle, bên trong tập tin này có thêm 2 thư mục nhỏ là Zetro Bom Taskbar và Zetro Top Taskbar tương ứngvới giao diện cho người thích đặt thanh Taskbar ở phía trên hay phía dưới. Nếu bạn vẫn quen đặt Taskbar phía dưới như cũ thì hãy chép toàn bộ nội dung trong thư mục Zetro Bom Taskbar vào thư mụcC:WindowsResourcesThemes.

Quay trở lại với tập tin gốc, bạn sẽ thấy 1 thư mục khác là Extras, trong này chứa tất cả các công cụ hỗ trợ chỉnh sửa và chiếm quyền kiểm soát các file hệ thống. Nếu đã làm đến đây các bạn chắc đã có thể thay thế các file hệ thống được rồi. Hãy mở thư mục System Files bên trong là các file hệ thống dành cho các hệ điều hành 32 bit và 64 bit hãy chọn đúng loại Windows mà bạn dùng, bên trong các thư mục này là 2 file Explorer.exe và ExplorerFrame.dll.

Các bạn mở thư mục C:Windows và tìm đến file Explorer.exe, nhấn F2 và sửa tên file này thành Explorer.exe.old, sau đó copy file Explorer.exe từ bộ giao diện vào vị trí này. Khi cần khôi phục lại hệ thống các bạn chỉ cần đổi tên file mới thành Explorer.exe.old2 và chuyển file .old về .exe như cũ là xong.
Đối với file ExplorerFrame.dll các bạn cũng làm tương tự nhưng vị trí của file này là ở thư mục C:WindowsSystem32.
Cuối cùng là đến thay đổi nút Start trên thanh Taskbar, các bạn mở thư mục Windows 7 Start Orb Changer trong thư mục gốc và chạy phần mềm này. Bên trong thư mục này cũng cung cấp cho bạn rất nhiều nút Start từ cỡ to đến cỡ nhỏ với nhiều màu khác nhau, hãy chạy chương trình rồi nhấn Change và chọn đến file mà bạn muốn.

Sau khi chọn, màn hình của bạn sẽ nháy 1 vài lần để Windows thay thế file. Và bạn sẽ thấy ngay nút Start của mình mà không cần khởi động lại máy.

Với 1 số bạn đã dùng các loại giao diện khác và có thanh Taskbar không đúng màu, bạn hãy mở tiếp thư mục Task Pane Changer trên thư mục gốc và chạy chương trình này. Cửa sổ chương trình hiện lên, bạn hãy nhấn nút Change Color Bitmap và chọn đến file Color.bmp ngay trong thư mục này, thanh Taskbar của bạn sẽ trở thành màu trắng.

Sau khi khởi động lại máy, bạn hãy click chuột phải vào Desktop > Personalize và chọn đến giao diện Zetro, chờ ít giây và bạn sẽ chứng kiến sự lột xác đầy sắc màu của Windows.

Do giao diện Zetro lấy màu trắng làm chủ đạo nên bạn có thể sử dụng phần mềm 7Conifier ở trên để thay đổi Icon hàng loạt thành các Icon phong cách Metro theo hướng dẫn trong bài này. Trong bài cũng cung cấp 3 màu cho các loại Icon là Trắng, xanh nước biển và hồng. Có lẽ màu hồng là hợp nhất với giao diện này, các bạn có thể tự thử nghiệm.
Dưới đây là 1 số hình ảnh của Zetro.



Vậy là các bạn đã bổ sung thêm vào bộ sưu tập giao diện Windows 8 của mình một bộ cánh đậm chất teen nữa rồi, hãy ngắm nhìn lại một lần nữa trước khi chuyển về giao diện mặc định vì giao diện này quá chói lọi.