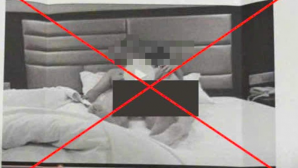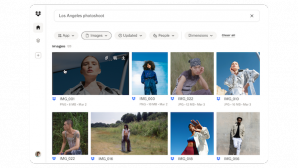Normal0falsefalsefalseMicrosoftInternetExplorer4

Việc cấp phép, trang web VNC sẽ mở trong trình duyệt mặc định, vì bạn đang chọn cho một key miễn phí, nên nhấp vào nút Active sau đó nhập một số nội dung theo yêu cầu để có được key kích hoạt miễn phí. Một khi bạn có chìa khóa, nhập nó vào cửa sổ VNC để cấp phép Server và kích Next.

Tại goao diện xuất hiện tiếp theo, tại mục Authentication mechanism chọn cơ chế xác thực VNC password và sau đó nhập mật khẩu ở mục Password (xác nhận lại ở mục Confirm password) rồi nhấn Next để tiếp tục.

Để hướng dẫn việc cấp giấy phép, chương trình sẽ cho bạn biết mọi thông tin thông qua Encryption Mechanism. Đơn giản chỉ cần đánh dấu Unencrypted connections are acceptable và nhấn Next để hoàn tất quá trình. Sau khi nhấp chuột, nó sẽ mở bảng điều khiển kiểm soát máy chủ VNC, hiển thị chi tiết kết nối bao gồm địa chỉ IP mà bạn cần để kết nối với máy tính. Ở đây bạn có thể bấm More > Options để truy cập vào cửa sổ Options.

Bạn sẽ tìm thấy một loạt các cấu hình được kết nối (Connection), đầu vào (Inputs), Desktop và tab Expert, tại đây bạn có thể cấu hình lọc IP, Port, IP Filter, thay đổi mật khẩu VNC, cho phép, vô hiệu hóa thiết bị đầu vào như bàn phím và chuột, một vài thiết lập tối ưu hóa, cũng như một số tùy chọn nâng cao tại tab Expert. Sau khi thiết lập hoàn tất bấm Ok.

Bây giờ bạn hoàn toàn có máy chủ VNC cấu hình đúng, bạn có thể mở trình xem VNC để truy cập vào máy từ xa. Tất cả mọi việc, bạn cần là nhập địa chỉ IP vào khung VNC Server và nhấn Connect.

Như vậy là thiết lập kết nối với máy chủ VNC sẽ được thực hiện. Bạn sẽ có thể xem và điều khiển máy tính từ xa từ bên trong giao diện Viewer xuất hiện. Ở phía trên của màn hình, bạn sẽ tìm thấy một hộp Viewer interface cho phép bạn tạo kết nối mới, lưu / đóng kết nối, tùy chọn người xem mở, chế độ màn hình chuyển đổi đầy đủ. Bạn có thể bấm tổ hộp thoại Ctrl + Alt + Del để bắt đầu truyền tập tin trò chuyện với máy tính từ xa và xem thông tin kết nối và tốc độ kết nối.

Tương tự như vậy để thiết lập cấu hình máy chủ, bạn có thể nhấp vào nút tùy chọn Options để tinh chỉnh một số cài đặt hiển thị tại các tab (Display), đầu vào (Inputs), kết nối (Connection), in ấn (Printing) và tab Expert.