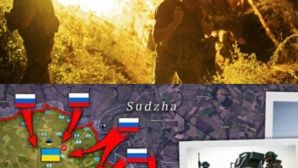Trước đây để xem nội dung của 1 file nén các bạn vẫn phải mở nó lên bằng 1 phần mềm chuyên dụng. Nhưng với Bandizip các bạn chỉ cần bấm chuột phải vào file nén là đã có thể xem trước toàn bộ nội dung của file đó 1 cách dễ dàng.
<>
Hiện nay có rất nhiều các phần mềm hỗ trợ nén file và các tính năng của chúng cũng rất phong phú. Nhưng bạn đã bao giờ thấy 1 phần mềm giải nén có thể cho ta thấy trước nội dung của file nén ngay ở menu chuột phải chưa?
Hiện tại, Bandizip là một trong những phần mềm quản lý file nén hiếm hoi cho phép bạn xem trước danh sách các tập tin bên trong một file nén ngay khi kích chuột phải vào file. Chương trình hỗ trợ đầy đủ các định dạng nén phổ biến như RAR, ZIP và tất nhiên là có cả tính năng tạo file EXE tự động giải nén. Ngoài ra, ứng dụng còn hỗ trợ bảng mã Unicode giúp hiển thị các ký tự không phải tiếng Anh một cách hoàn hảo.
Ngoài ra, 1 số tính năng khác làm cho Bandizip trở thành phần mềm nén file hiệu quả hơn so với các phần mềm khác. Các tính năng đó bao gồm:
- Hỗ trợ kéo thả để nén và giải nén file.
- Sử dụng thuật toán nén khá tối ưu (bỏ qua các tập tin không thể nén chỉ tập trung vào các tập tin có khả năng nén).
Hầu hết các phần quản lý file nén như Winrar, 7zip đều bắt bạn phải mở file nén thì mới có thể xem được nội dung file. Nhưng bandizip lại cho phép bạn mở nó ngay ở menu chuột phải, một cải tiến lớn so với các ứng dụng khác giúp bạn tiết kiệm tương đối thời gian khi phải duyệt hàng núi file nén.

Để giải nén một file, bạn mở nó bằng Bindizip, nhấp vào Extract từ giao diện chính hoặc nhấp chuột phải vào file cần giải nén và chọn Extract Here hoặc Extract Automatically. Tuy nhiên, trước khi giải nén, bạn có thể xem trước các tập tin có trong file ngay tại menu chuột phải.

Sau khi chọn Extract Here, Bindizip sẽ giải nén các tập tin vào vị trí mà bạn đã quy định. Trước khi giải nén, bạn cũng có thể kiểm tra xem các file nén có bị lỗi hay không bằng công cụ Test trong giao diện chính của chương trình.

Tương tự như vậy, để tạo ra một file nén, bạn khởi động Bandizip chọn Add files hoặc kích chuột phải vào file hoặc folder muốn nén chọn Add files. Tiếp theo bạn chọn mức độ nén, kích thước phân chia file (nếu bạn muốn chia nhỏ các file), mật khẩu bảo vệ và nhấn Start để bắt đầu quá trình nén.

Tất cả các file sẽ được nén ở định dạng ZIP. Để tạo ra một file EXE tự giải nén bạn phải chọn tính năng Create Seft Extracting trong phần tùy chọn. Tất cả các file EXE có thể tự giải nén chỉ bằng cách kích đúp vào chúng.

Mặc dù có nhiều tùy chọn hữu ích và hỗ trợ cho nhiều định dạng nén phổ biến, Bindizip vẫn có một nhược điểm đó là chỉ tạo ra các file nén định dạng ZIP và EXE. Hy vọng rằng trong tương lai, nhà sản xuất sẽ tăng thêm nhiều định dạng nén hơn nữa. Bindizip hoạt động tốt trên Windows XP, Windows Vista và Windows 7.