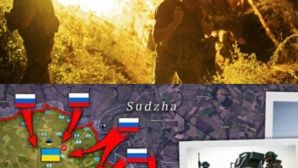|
<>Trong phần hai này, chúng tôi sẽ tiếp tục giới thiệu cho các bạn về cách sử dụng System Center Operations Manager để kiểm tra failover cluster qua quá trình triển khai các agent quản lý cho từng nút cluster. Trong phần một của loạt bài này, chúng tôi đã giới thiệu cho các bạn cách triển khai System Center Operations Manager. Các bạn cũng đã biết nơi download các gói quản lý để cho phép System Center Operations Manager kiểm tra một failover cluster. Đây là thời điểm triển khai các agent cho các máy mà chúng ta sẽ kiểm tra. Triển khai các agentMặc dù System Center Operations Manager có thể thực hiện một số mức quản lý mà không cần cài đặt các agent trên máy chủ nhưng chúng ta vẫn thực sự cần đến chúng để có thể sử dụng tất cả các tính năng của System Center Operations Manager. Để bắt đầu triển khai các agent, vào tab <>Administration, sau đó kích <>Device Management từ bên trong giao diện điều khiển hình cây. Sau khi thực hiện thao tác trên, panel nằm bên phải màn hình hiển thị sẽ liệt kê một vài nhiệm vụ cấu hình yêu cầu, như thể hiện trong hình A.
Tiếp quá trình bằng cách kích vào liên kết có ghi <>Required: Configure Computers and Devices to Manage. Khi đó, Windows sẽ khởi chạy <>Computer and Device Management Wizard. Màn hình ban đầu của wizard sẽ hỏi bạn về kiểu thiết bị mà bạn muốn quản lý. Bạn sẽ có một số tùy chọn: <>Windows computers, <>UNIX / Linux computers hoặc <>Network devices (sử dụng SNMP) như thể hiện trong hình B. Trong môi trường thực, bạn chắc chắn sẽ quản lý các máy tính Windows, thiết bị mạng hoặc thiết bị Unix, Linux có trong mạng của mình. Tuy nhiên do loạt bài này chỉ tập trung giới thiệu về failover cluster nên chúng tôi sẽ không giới thiệu nhiều về UNIX / Linux. Với quan điểm đó, hãy tiếp tục bằng cách chọn <>Windows Computers và kích <>Next.
Lúc này sẽ có yêu cầu hỏi bạn có muốn thực hiện tìm kiếm máy tính tự động (automatic computer discovery) hay tìm kiếm nâng cao (advanced discovery), như thể hiện trong hình C. Cơ chế tìm kiếm tự động sẽ truy vấn Active Directory để lấy các thông tin về máy tính Windows trong mạng. Còn Advanced Discovery sẽ cho phép bạn thực hiện những lựa chọn nâng cao như quản lý các máy chủ, máy khách hay chỉ máy chủ hoặc chỉ máy khách. Bạn cũng có thể chỉ định tên của máy chủ quản lý muốn sử dụng. Ngoài ra cũng có thể thẩm định các máy tính đã được tìm thấy có thể thực hiện liên lạc hay không.
Kích <>Next, khi đó bạn sẽ gặp nhắc nhở về phương pháp tìm kiếm muốn sử dụng. Phương pháp tìm kiếm mặc định sẽ thực hiện quét Active Directory, tuy nhiên bạn có thể duyệt hoặc đánh vào tên của các máy tính mà mình muốn quản lý. Nếu quyết định quét Active Directory, bạn phải kích nút <>Configure, sau đó nhập một số tham số để thực hiện quá trình quét. Wizard sẽ cho phép bạn chỉ định tên máy tính, chủ sở hữu và các vai trò. Để tìm kiếm toàn diện, bạn chỉ cần nhập một dấu hoa thị (*) vào trường Computer Name và thiết lập tùy chọn Role là “<>Any”. Trường Owner có thể để trắng. Nếu thích duyệt hoặc đánh vào tên máy tính, thứ dễ dàng nhất để thực hiện là kích vào nút <>Browse, sau đó là <>Advanced. Khi Windows hiển thị màn hình <>Select Computers, hãy bảo đảm mục <>Object Type được thiết lập là <>Computers và tùy chọn <>Locations được thiết lập là <>Entire Directory (hoặc đến mục bạn muốn quét). Kích nút <>Find Now, Windows sẽ hiển thị danh sách tất cả các máy tính tương ứng với tiêu chuẩn tìm kiếm của bạn, như thể hiện trong hình D. Lúc đó bạn có thể chọn các máy tính trong danh sách.
Sau khi đã chọn xong phương pháp tìm kiếm, bạn phải thiết lập cho Windows tài khoản được sử dụng trong quá trình phát hiện. Hành vi mặc định là sử dụng Management Server Action Account đã chọn như thể hiện trong hình E. Mặc dù vậy, phụ thuộc vào cách thiết lập System Center Operations Manager, bạn cần phải chỉ định tài khoản quản trị miền. Sau khi chỉ định tài khoản muốn sử dụng, kích <>Next.
Tại điểm này, bạn hãy kích nút <>Discover. Khi đó wizard sẽ khởi chạy quá trình tìm kiếm. Thời gian để hoàn tất trình phụ thuộc vào kích thước Active Directory. Khi quá trình tìm kiếm hoàn tất, wizard sẽ hiển thị các thiết bị không được quản lý vừa được phát hiện, như thể hiện trong hình F.
Có hai thứ bạn cần lưu ý trong hình trên trước khi tiếp tục. Đầu tiên là việc quản lý tất cả thiết bị đã được phát hiện bằng cách kích nút <>Select All. Mặc dù vậy, trước khi thực hiện điều đó, cần biết rằng bạn phải có một đăng ký cho mỗi thiết bị. Như vậy bạn phải bảo đảm rằng số thiết bị mà bạn chọn không vượt quá số lượng đăng ký. Một vấn đề nữa mà bạn cần quan tâm là các nút cluster biệt lập sẽ được liệt kê (chẳng hạn như <>ExchNode1 và <>ExchNode2 trong hình), tuy nhiên bản thân cluster lại không được liệt. Đây không phải là vấn đề nhưng nó là thứ bạn cần lưu ý. Lý do tại sao đây không là vấn đề là vì danh sách này được sử dụng để điều khiển nơi các agent sẽ được cài đặt. Các agent sẽ được triển khai trên các nút cluster riêng biệt, không ở mức cluster. Kích <>Next, chúng ta sẽ bắt gặp màn hình tóm tắt, đây là màn hình chỉ thị số các agent sẽ được triển khai. Màn hình này sẽ cho phép bạn cơ hội để thay đổi thư mục cài đặt agent và các chứng chỉ sẽ được sử dụng trong quá trình cài đặt agent.
Kích <>Finish, các agent sẽ được triển khai cho máy chủ mà bạn đã chọn. Quá trình này có thể mất vài phút để hoàn tất. Kết luậnTrong phần hai này, chúng tôi đã giới thiệu cho các bạn quá trình triển khai các agent trong System Center Operations Manager cho các nút failover cluster. Lúc này về cơ bản các công việc thiết lập đã được thực hiện xong, chúng ta có thể chuyển sang quá trình kiểm tra cluster. Trong phần ba, chúng tôi sẽ giới thiệu cho các bạn cách xác nhận các agent mà bạn đã triển khai có làm việc tốt hay không. Thêm vào đó là giới thiệu về cách cấu hình quá trình kiểm tra. |