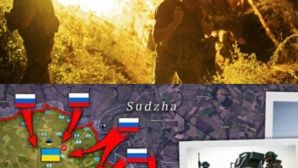Bài viết này giới thiệu đến các bạn 4 mẹo nhỏ thường được sử dụng để tinh chỉnh cho phù hợp với nhu cầu sử dụng của cá nhân:
1. Bật tắt tính năng Hibernate trong Windows 8
Tính năng Hibernate trong Windows 8 cũng tương tự như tính năng Hibernate trong các phiên bản tiền nhiệm nhưng được cải thiện hơn về tốc độ và theo mặc định thì có vẻ Microsoft đã “giấu” đi tính năng này. Để bật tính năng Hibernate trong Windows 8 bạn làm các bước sau:
A. Bước 1: Kích hoạt tính năng Hibernate bằng dòng lệnh
Để mở hộp thoại Command Prompt, bạn nhấn tổ hợp phím Windows + Q để gọi ô tìm kiếm, sau đó gõ vào ô tìm kiếm chữ cmd và chọn mục Apps.


Nếu bạn không chọn chế độ administrator thì sẽ nhận được thông báo:


B. Bước 2: Thiết lập chế độ Hibernate trong Power options
Đầu tiên, bạn cần tìm đến cửa sổ Control Panel, để thực hiện việc này, bạn click vào nút Start và khi xuất hiện giao diện Metro, bạn nhấn vào ô Control Panel. Tiếp theo bạn chọn mục More settings và giao diện của Control Panel xuất hiện.

Khi cửa sổ Control Panel hiện ra, bạn chọn mục Hardware and Sound, tiếp theo chọn Power Options.

Khi cửa sổ Power Options xuất hiện, bạn chọn tiếp mục Change when the computer sleep và chọn tiếp Change advanced power settings. Trong thẻ Advanced settings, bạn chọn nhánh Sleep rồi chọn tiếp mục Allow hybrid sleep và chọn Off ở mục On battery và Plugged in nếu bạn sử dụng máy tính xách tay, hoặc chọn Off ở mục Settings nếu bạn dùng máy để bàn.

Cũng trong hộp thoại Power Options, bạn chọn Choose what the power buns do để mở hộp thoại System Settings, sau đó bạn nhấn vào dòng chữ Change setting that are currently unavailable để tiếp tục quá trình điều chỉnh nhóm mục Power

Khi chức năng của nhóm mục Power được mở rộng, bạn kéo thanh trược bên phải về cuối màn hình và check chọn vào mục Show Hibernate để hiển thị chức năng này trên toàn hệ thống. Hoàn tất bạn nhấn nút Save changes để lưu lại thiết đặt.

Khi máy tính xách tay của bạn đang mở những đoạn audio, nhạc hoặc nghe radio online mà bạn không ngồi trực tiếp trên máy để làm việc thì điều thường làm là bạn sẽ gập chiếc laptop lại để tránh những “vật lạ” rơi vào màn hình. Thường ở một số dòng Laptop/Netbook, bạn gập đến khi màn hình và bàn phím tạo thành góc khoảng 10 đến 15 độ thì máy sẽ chuyển sang chế độ Sleep. Vấn đề đặt ra là làm sao để máy không “ngủ”.
Để giải quyết vấn đề trên, bạn vào Control Panel Hardware and SoundPower Options (như ở mục 1 đã trình bày). Sau đó chọn mục Choose what closing the lid does

+ Do nothing: Không làm gì cả và tất nhiên và việc nghe nhạc, radio online của bạn vẫn còn hoạt động.
+ Sleep: Đây là chế độ mặc định sau khi cài Windows, hệ thống sẽ chuyển sang chế độ ngủ.
+ Hibernate: Chức năng này được hiển thị nhằm chuyển sang chế độ tắt tạm thời máy tính của bạn.
+ Shut down: Tắt hẳn máy bạn đang sử dụng.

3. Chọn cảnh báo và hành động khi sắp hết pin
Một vấn đề cũng khá quan trọng khi bạn sử dụng máy tính xách tay đó là việc quan tâm đến thời lượng pin, cảnh báo dung lượng còn lại của pin để việc lưu lại phù hợp và không làm mất dữ liệu.
Nhằm thay đổi những thiết đặt mặc định này để việc cảnh báo được chủ động hơn. Bạn cần thiết đặt một số tùy chọn như sau:
- Truy cập vào Control Panel Hardware and SoundPower Options. Khi cửa sổ Power Options xuất hiện, bạn chọn tiếp mục Change when the computer sleep và chọn tiếp Change advanced power settings.
- Trong thẻ Advanced settings, bạn chọn nhánh Battery, sau đó chọn tiếp nhánh Critical battery action.
Việc thiết đặt ở đây có tác dụng khi pin “cạn” dưới mức cảnh báo và máy sẽ chuyển sang chế độ Sleep, Hibernate, Shutdown hoặc tắt ngang. Tại đây sẽ có hai tùy chọn cho việc thiết đặt:
+ Một là chế độ khi dùng pin – On battery
+ Hai là chế độ khi cắm nguồn – Plugged in
Trong cả hai chế độ này thì việc tùy chọn chế độ được thực hiện ở một trong 4 chế độ sau:
+ Do nothing: Máy sẽ tắt ngang vì đã hết pin
+ Sleep: Đây là chế độ mặc định sau khi cài Windows, hệ thống sẽ chuyển sang chế độ ngủ.
+ Hibernate: Chức năng này được hiển thị nhằm chuyển sang chế độ tắt tạm thời máy tính của bạn. Và các chương trình còn lại đều được mở ở phiên làm việc tiếp theo.
+ Shut down: Tắt hẳn máy bạn đang sử dụng.

- Một phần cấu hình cũng khá quan trọng là việc thay đổi cảnh báo hết pin. Việc cảnh báo này càng sớm thì việc chuẩn bị nguồn dự phòng càng được thực hiện tốt hơn. Do vậy, bạn cần thay đổi sao cho phù hợp với tình hình sử dụng thực tế, thường dao động từ 7% đến 15% pin. Thay đổi được thực hiện tại nhánh Battery Reserve battery level On battery.

4. Lựa chọn phương thức tắt máy nhanh nhất
Việc gọi menu Shutdown, Restart, Sleep, Hibernate trong Windows 8 có nhiều đối mới. Nhưng sẽ rất tiện lợi nếu bạn quen việc thao tác bằng phím. Các mẹo nhỏ bên dưới sẽ giúp bạn chọn cho mình một cách tương tác với 4 chức năng trên một cách nhanh nhất:
* Cách 1: Từ Start menu
Cách này có phần khá đơn giản, bạn có thể thực hiện bằng cách nhấn vào menu Start và chọn settings hoặc nhấn tổ hợp phím Windows + I để mở Pane cung cấp nút Power với 4 tính năng miêu tả ở trên

* Cách 2: Tự tạo nút lệnh
Nếu như bạn không thích sử dụng cái có sẵn hoặc vì muốn tạo ra một nhóm nút lệnh để ngay màn hình Desktop cho tiện việc thao tác thì bạn có thể tạo riêng cho mình cách shortcut. Cách thực hiện như sau:
Bước 1: Bạn bấm phải chuột vào desktop và chọn New > Shortcut.
Bước 2: Trong hộp thoại create shortcut, bạn nhập vào ô Type the location of the item một trong 4 dòng chữ tương ứng với 4 chức năng bạn cần gọi như sau:
• Chức năng tắt máy (shutdown), bạn gõ lệnh: Shutdown.exe -s -t 00
• Chức năng khởi động lại máy(restart), bạn gõ lệnh: Shutdown.exe -r -t 00
• Chức năng Hibernate, bạn gõ lệnh: Rundll32.exe PowrProf.dll,SetSuspendState
• Chức năng ngủ đông(sleep), bạn gõ lệnh: Rundll32.exe powrprof.dll,SetSuspendState 0,1,0
Và nhấn Next để tiếp tục
Bước 3: Đặt tên cho nút chức năng ở ô Type a name for this shortcut. Sau đó nhấn Finish để kết thúc.
Giờ đây, mỗi lần cần thao tác, bạn chỉ việc nhấn 1 trong 4 nút lệnh trên là có thể làm chủ được tính năng Power rồi.
* Cách 3: Quay về giao diện Classic như Windows XP
Một cách nữa khá nhanh mà cũng rất tiện lợi đó là bạn nhấn tổ hợp phím Alt + F4 khi đang ở màn hình Desktop để gọi nhóm chức năng Shutdown, Sleep, Log off, Hibernate, Restart, Switch User.

Nguyễn Thuận