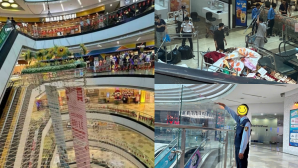10 thủ thuật sau sẽ giúp bạn làm chủ được các tính năng mới của iOS 5 trên iPad.
<>
iOS 5 vừa trình làng nhiều tính năng mới, với tốc độ hoạt động nhanh và ổn định hơn, hỗ trợ nhiều hơn cho nhu cầu giao tiếp qua mạng xã hội. Bên cạnh việc bổ sung thêm một số cử chỉ cảm ứng đa điểm, một số tính năng nổi bật của iOS 5 là hệ thống tin nhắn iMessage để hai thiết bị iOS nhắn tin cho nhau qua Wi-Fi, 3G, thanh trạng thái hiện các thông báo mới ngay góc trên màn hình, duyệt web theo thẻ trên Safari,…
1. Đồng bộ trực tuyến với iCloud

Nhận thấy nhu cầu lưu trữ file trực tuyến ngày càng tăng nên Apple cung cấp cho người dùng iDevice (iPad, iPhone, iPod) ổ đĩa trực tuyến iCloud với dung lượng lưu trữ 5GB. Bạn có thể nâng cấp dung lượng lên 10GB với giá là $20, 20GB với giá $40, và 50GB với giá $100 một năm.
Để sử dụng iCloud, bạn vào Settings, chọn iCloud. Tại đây, bạn chọn các mục muốn đồng bộ với ổ đĩa trực tuyến như Calendars (lịch làm việc), Contacts (liên hệ), Mail (thư), Reminders (lịch nhắc nhở công việc). Sau đó, bạn làm theo hướng dẫn để đăng ký tài khoản iCloud miễn phí. Khi cần nâng cấp dung lượng lưu trữ, bạn chọn thẻ Storage & Backup để chọn gói dung lượng cần dùng. Khi đã chọn đồng bộ dữ liệu với iCloud, bạn có thể truy cập vào dữ liệu này trên iDevice khác hay trên máy tính bất kỳ.
2. Nhắn tin miễn phí với iMessage

Ứng dụng iMessage cho phép bạn gửi tin nhắn không giới hạn số ký tự đến thiết bị iOS 5 khác thông qua mạng Wi-Fi hay 3G. Ngoài ra, bạn còn có thể gửi hình ảnh, video, thông tin địa điểm hay danh sách liên hệ qua iMessage rất dễ dàng.
Để gửi tin, bạn chọn ứng dụng iMessage, bấm vào biểu tượng Compose Message. Bạn điền tên người nhận vào ô To. Bạn dùng bàn phím ảo để nhập nội dung tin nhắn, bấm biểu tượng hình ảnh để gửi kèm hình. Nếu muốn chia sẻ danh sách liên hệ, bạn bấm biểu tượng Contacts ở góc phải phía trên màn hình rồi bấm Message để gửi đi.
iMessage sẽ gửi tin thông qua Apple ID, tuy nhiên bạn vẫn có thể sử dụng email khác để nhận tin bằng cách vào Settings và cấu hình lại.
3. Hệ thống thông báo mới

Học hỏi từ đối thủ Android, Apple đã làm mới lại hệ thống thông báo (Notification Center) của iOS 5 cho tiện lợi hơn. Mỗi khi có thông báo mới, chúng sẽ hiển thị ở góc trên màn hình. Bạn chỉ việc dùng tay kéo hộp thông báo này xuống để xem chi tiết các thông báo về email, lịch, tin nhắn hay thông tin thời tiết, chứng khoán,… Một số thông báo còn hiển thị ngay trên màn hình Lock screen.
Bạn vào Settings, chọn Notifications, bấm vào các loại thông báo cần hiển thị trên Lock screen. Tại đây cũng có tùy chọn cho bạn thay đổi số thông báo mới nhất muốn hiển thị ra.
4. Kết nối iPad với Apple TV

Tính năng AirPlay trong iOS 5 cho phép bạn kết nối iPad với màn hình tivi có kết nối với Apple TV, để xem phim hay chơi game “đã” hơn trên màn hình lớn của tivi.
Đầu tiên, bạn mở sẵn tivi có kết nối Apple TV. Trên iPad, bạn bấm đôi vào nút Home để mở Multitasking Bar. Bạn trược Multitasking Bar sang phải sẽ thấy có biểu tượng AirPlay cạnh phím điều chỉnh âm lượng. Bạn bật tùy chọn Mirroring rồi chọn các game, tài liệu, hay phim muốn truyền tải sang màn hình tivi.
5. Tính năng mới trong Safari

Trình duyệt web Safari trên iOS 5 được tích hợp thêm chế độ Reader giúp loại bỏ các hình ảnh quảng cáo xung quanh bài viết để bạn chỉ tập trung đọc nội dung chính trong bài. Bên cạnh đó là tính năng lưu lại trang web đang xem để đọc lại khi cần thiết. Hơn nữa, bạn có thể duyệt web theo giao diện thẻ trên Safari.
Nếu muốn lưu lại địa chỉ trang web đang xem, bạn bấm vào biểu tượng Actions, chọn Add to Reading List. Bạn bấm biểu tượng Bookmarks, chọn Reading List để xem các địa chỉ web đã lưu.
Để mở thêm thẻ mới trên trình duyệt, bạn bấm vào dấu cộng dưới hộp URL. Bạn có thể kéo thả các thẻ để sắp xếp lại vị trí của chúng, bấm X để đóng một thẻ. Khi muốn mở liên kết trên một thẻ mới, bạn nhấn đè vào liên kết này.
6. Đồng bộ dữ liệu với máy tính qua Wi-Fi

iOS 5 cho phép bạn đồng bộ iPad với máy tính thông qua mạng Wi-Fi mà không cần sử dụng cáp kết nối. Để đồng bộ, bạn mở sẵn iTunes trên máy tính. Tại iPad, bạn vào Settings, chọn General > iTunes Wi-Fi Sync, bấm nút Sync. Nhược điểm là tính năng Wi-Fi Sync chỉ hoạt động khi iPad của bạn đang được cắm vào nguồn điện.
7. Tha hồ “tweet” với Twitter

Ứng dụng Twitter được tích hợp trực tiếp vào iOS 5 nên việc chia sẻ thông tin lên Twitter diễn ra cực kỳ nhanh chóng. Bạn vào Settings, chọn Twitter để đăng nhập vào tài khoản Twitter. Tại các ứng dụng quản lý hình ảnh, bản đồ, YouTube, bạn chỉ việc bấm Share để chia sẻ chúng lên Twitter ngay lập tức.
8. Sử dụng cảm ứng đa điểm

iOS 5 bổ sung thêm một số cử chỉ cảm ứng đa điểm để bạn thao tác trên iPad thuận tiện hơn. Cụ thể
- Dùng một ngón tay kéo sang trái khi đang ở chế độ chụp hình để xem danh sách hình ảnh.
- Dùng bốn ngón tay hoặc năm ngón kéo lên trên để hiện ra Multitasking bar, kéo sang trái để di chuyển giữa các ứng dụng đang mở.
- Chụm năm ngón tay lại để thoát ra khỏi ứng dụng đang mở và trở về màn hình chính.
9. Chụp ảnh chuyên nghiệp hơn

Ứng dụng Camera trong iOS 5 nay được bổ sung thêm tùy chọn hiển thị dạng lưới để bạn ngắm đối tượng chính xác hơn. Bạn chỉ cần chạm nhẹ lên màn hình để bật Autofocus và điều chỉnh độ phơi sáng trước khi chụp.
Ứng dụng Photos cũng được bổ sung thêm công cụ loại bỏ mắt đỏ để bạn sử dụng cho các ảnh chụp bị lỗi. Chụp xong, bạn có thể lưu ảnh vào Photo Stream – dịch vụ hình ảnh mới của iOS. Những ảnh lưu trong Photo Stream sẽ được tải lên ổ đĩa trực tuyến iCloud.
Để bật khung chụp ảnh dạng lưới, bạn bấm Options, chọn On tại mục Grid. Khi chụp xong, bạn bấm vào ảnh vừa chụp ở góc trái để chia sẻ chúng qua email, đăng lên Twitter hay dùng làm hình nền.
Để xử lý hình ảnh, bạn vào ứng dụng Photos, chọn ảnh rồi chọn công cụ xử lý ảnh cần dùng. Hiện tại, iOS 5 cung cấp các công cụ: Crop (cắt xén ảnh), Enhance (tự động tối ưu hình ảnh cho sắc nét nhất), Red Eye (khử mắt đỏ).
10. Thi tài với bạn bè trên Game Center

Tính năng Game Center trên iOS 5 được cải tiến mang nhiều tính xã hội hơn. Bạn có thể xem được điểm của bạn bè cũng như điểm số các đối thủ của mình. Thay vì phải vào App Store khi cần tải game, nay bạn có thể thực hiện việc này ngay trong Game Center. Các thông báo trong Game Center cũng được thiết kế lại, chỉ hiển thị ở góc trên màn hình chứ không nhảy xổ ra giữa màn hình như trước đây.
Bạn bấm Create Account để tạo tài khoản mới, bấm Add Photo để chọn hình đại diện từ máy tính hay hình chụp bằng camera của iPad. Bạn bấm Add Friends để mời thêm nhiều bạn bè cùng tham gia. Bạn bấm thẻ Games phía dưới màn hình để tìm kiếm game và tải về máy tính.