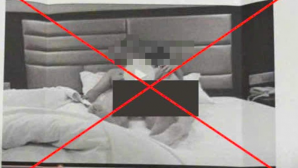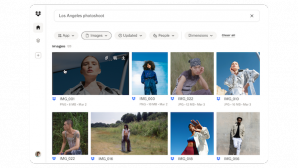Windows 8 rõ ràng được được thiết kế với màn hình cảm ứng. Vì vậy, rất nhiều người sử dụng có thể gặp khó khăn trong việc sử dụng chuột, do một số quy ước về giao diện đã thay đổi.
Tuy nhiên, làm theo những hướng dẫn dưới đây, bạn vẫn có thể sử dụng tất cả các tính năng của Windows 8 với con chuột quen thuộc.
Khóa màn hình
Windows 8 tập trung vào đầu vào cảm ứng từ màn hình khóa. Không có nút mở khóa bấm trên màn hình.

Nếu bạn đang sử dụng một thiết bị màn hình cảm ứng, bạn chỉ việc kéo màn hình khóa đi bằng ngón tay của mình. Với một con chuột, bạn cũng có thể kéo nó đi. Bạn cũng có thể nhấn một nút duy nhất trên bàn phím hoặc sử dụng bánh xe di chuyển, rất nhiều phương pháp.


Nút Start mới
"Góc Hot" (Hot corners) là một trong những tính năng quan trọng nhất của Windows 8. Cho dù bạn đang sử dụng máy tính để bàn hoặc các ứng dụng Metro, Hot corners sẽ là công cụ vô cùng cần thiết.
Ở góc dưới bên trái của màn hình, một Hot corner đã thay thế nút Start. Di chuyển chuột đến góc đó và nhấn vào màn hình Start.

Sau khi đã vào được màn hình Start, hãy chú ý tới góc dưới cùng bên trái màn hình. Góc này có tính năng như một nút “back”, sẽ đưa bạn trở lại các ứng dụng mới nhất mà bạn đang sử dụng.

Chuyển đổi giữa các ứng dụng
Góc trên bên trái cho phép bạn chuyển đổi giữa các ứng dụng. Click một lần để chuyển sang ứng dụng mà bạn sử dụng gần đây nhất. Nếu cẩn thận, bạn có thể xem danh sách của các ứng dụng khác ở phía bên trái của màn hình.

Di chuyển con trỏ chuột của bạn xuống và bạn sẽ thấy các ứng dụng khác đã được sử dụng gần đây nhất. Nhấp vào bất kỳ ứng dụng nào bạn muốn trở lại.

Lưu ý rằng màn hình máy tính để bàn truyền thống xuất hiện như một hình ảnh thu nhỏ trong chế độ chuyển này. Để chuyển đổi giữa các ứng dụng máy tính để bàn, sử dụng Alt-Tab hoặc thanh taskbar.
Thanh “Charm”
Thanh Charm là thanh mới xuất hiện trên Windows 8, nằm ở cạnh phải của màn hình chính. Di chuyển con trỏ chuột của bạn tới góc trên hoặc góc dưới bên phải, bạn sẽ thấy thanh “Charm” xuất hiện.

Di chuyển con trỏ lên hoặc xuống và thanh Charm sẽ hiển hiện hoàn toàn.

Nút Start trên thanh Charm giúp truy cập vào màn hình Start, những nút khác như Search (tìm kiếm), Share (Chia sẻ), Devices (thiết bị), Settings (thiết lập) thực hiện những chức năng thông thường khác. Ví dụ, từ máy tính để bàn, bạn có thể click vào nút Setting trên thanh Charm để truy cập các cài đặt máy tính để bàn.

Còn nếu bạn nhấp chuột vào nút Setting trên thanh Charm trong phiên bản Metro của Internet Explorer, bạn sẽ nhận được các thiết lập Internet Explorer.

Những cài đặt PC khác luôn luôn xuất hiện trên menu Settings, bao gồm cả Power (nguồn điện), Network (mạng lưới) và các nút âm lượng.
Thanh App Bar (thanh ứng dụng)
Các ứng dụng theo phong cách Metro sử dụng hầu như phần lớn màn hình tĩnh để hiển thị nội dung. Ví dụ, trong phiên bản Metro của Internet Explorer, trang web hiện tại sẽ chiếm toàn bộ màn hình. Sẽ không hiển thị thanh công cụ hoặc các yếu tố giao diện khác.

Kích chuột phải để xem "thanh ứng dụng" cho các ứng dụng hiện tại. Ví dụ, trong phiên bản Metro của Internet Explorer, bạn sẽ thấy hình thu nhỏ tab ở phía trên của màn hình và các công cụ điều hướng trình duyệt ở dưới cùng của màn hình.

Split-Screen Apps (Các ứng dụng chia tách màn hình)
Bạn có thể có hai ứng dụng với phong cách Metro trên màn hình tại cùng một thời điểm. Các ứng dụng nhỏ hơn sẽ có một giao diện rút gọn - bạn không thể có hai ứng dụng trên màn hình cùng một lúc. Độ phân giải màn hình của bạn phải có ít nhất 1366 pixel để chạy các ứng dụng trong chế độ chia tách màn hình.
Kéo và thả một hình ảnh thu nhỏ từ các switcher ở bên phải hoặc bên trái của màn hình để bắt đầu. Bạn cũng có thể click vào đầu của một ứng dụng và kéo nó vào hai bên màn hình.

Việc muốn thay đổi bao nhiêu không gian màn hình được phân bổ cho từng ứng dụng. Bạn có thể phân bổ tất cả các không gian màn hình cho một ứng dụng duy nhất bằng cách kéo tay cầm phía bên trái hoặc bên phải của màn hình.

Bạn thậm chí có thể sử dụng phương pháp này để hiển thị một ứng dụng mang phong cách Metro và máy tính để bàn truyền thống cùng một lúc.

Đóng các ứng dụng Metro
Các ứng dụng mang phong cách Metro khác biệt với các ứng dụng Windows truyền thống. Chúng được thiết kế để tạm thời ngưng khi bạn ngừng sử dụng chúng, vì vậy chúng sẽ không sử dụng nguồn điện hoặc pin của hệ thống. Do đó, bạn sẽ không cần phải bận tâm tới việc đóng những ứng dụng này. Nếu bạn muốn đóng một ứng dụng nào đó, bạn click vào thanh tiêu đề của nó và kéo nó xuống. Ứng dụng này sẽ trở thành một hình ảnh thu nhỏ của chính nó.

Kéo các ứng dụng xuống dưới cùng của màn hình và nó sẽ co lại, biến mất, và đóng khi bạn thả nó.

Bạn cũng có thể đóng một ứng dụng từ các switcher ở phía bên trái của màn hình. Kích chuột phải vào hình ảnh thu nhỏ của nó và chọn "Close" để đóng.
Di chuyển và phóng to
Metro và màn hình Start trong Windows 8 được thiết kế để di chuyển từ trái sang phải trên một màn hình cảm ứng. Nếu bạn có một con chuột, bạn có thể sử dụng thanh cuộn, giống như thanh bạn sẽ tìm thấy ở dưới cùng của màn hình. Một cách tốt hơn là để di chuyển với bánh xe chuột của bạn. Các bánh xe chuột sẽ có thể hoạt động ở bất cứ nơi nào có một thanh cuộn.

Nếu bạn muốn, bạn có thể phải click chuột phải vào những phần xếp kề để thực hiện các câu lệnh hoặc kéo chúng xung quanh để sắp xếp lại trên màn hình Start.
Trên một màn hình cảm ứng, bạn có thể phóng to và thu nhỏ màn hình Start tùy ý. Để làm điều này với một con chuột, nhấp vào nút nhỏ ở góc dưới bên phải của màn hình Start.

Thu Trang