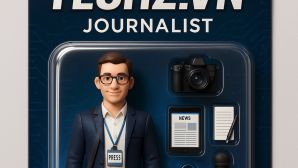1. Gỡ bỏ các ứng dụng không còn sử dụng
Để tăng tốc iPad, bước đầu tiên bạn cần làm là gỡ bỏ tất cả các ứng dụng mà bạn không còn sử dụng nữa.Có thể bạn chưa biết, các ứng dụng chiếm dung lượng lưu trữ lớn trên thiết bị và điều này vô hình khiến thiết bị của bạn chậm dần. Do đó bạn nên tìm và gỡ bỏ các ứng dụng không sử dụng trên iPad của mình đi.
Để xóa và gỡ bỏ các ứng dụng không còn sử dụng nữa, bạn giữ và nhấn lì vào biểu tượng ứng dụng trên màn hình cho đến khi rung lên rồi sau đó nhấn chọn biểu tượng dấu "X" ở góc trên cùng bên phải để xóa ứng dụng đó đi.

Nếu muốn xóa nhiều ứng dụng, bạn truy cập Settings (cài đặt) => General (cài đặt chung) => Storage & iCloud Usage (dung lượng và sử dụng iCloud). Tiếp theo tìm và nhấn chọn Manage Storage (quản lý dung lượng), sau đó tìm các ứng dụng chiếm nhiều dung lượng, nhấn chọn ứng dụng đó rồi nhấn chọn Delete để gỡ bỏ ứng dụng.
2. Khởi động lại iPad
Sau khi đã gỡ bỏ các ứng dụng không sử dụng trên iPad, bước tiếp theo bạn nên làm là khởi động lại iPad. Việc khởi động lại iPad sẽ làm mới bộ nhớ và dọn sạch các file rác của ứng dụng mà bạn gỡ bỏ.
Để khởi động lại iPad, nhấn và giữ nút Bật/Tắt cho đến khi trên màn hình xuất hiện thanh trượt Slide to Power Off, nhiệm vụ của bạn là vuốt theo chiều mũi tên để tắt nguồn iPad.
Tiếp theo nhấn và giữ tiếp nút Bật/Tắt để mở lại iPad.

3. Giải phóng RAM
Một trong những lý do khiến iPad cũ chạy chậm dần là do dung lượng RAM thấp. RAM là nơi lưu trữ các tập tin và dữ liệu tạm thời liên quan đến các ứng dụng mà bạn đang sử dụng trên thiết bị. Nếu dung lượng RAM ít, các dữ liệu của các ứng dụng đang chạy có thể bị “nghẽn” và đó có thể là nguyên nhân khiến iPad của bạn chậm.
Để giải thích cho việc khi bạn khởi động lại iPad có thể tăng tốc hiệu suất thiết bị đơn giản chỉ là thao tác này giúp làm trống bộ nhớ RAM mà thôi.
Có rất nhiều cách để có thể giải phóng bộ nhớ RAM. Một trong những cách đơn giản nhất là nhấn và giữ nút Bật/Tắt cho đến khi trên màn hình xuất hiện thanh trượt Slide to power off. Ngoài ra bạn còn có thể nhấn và giữ nút Home của iPad. Vài giây sau bạn sẽ thấy mình được điều hướng về màn hình Homescreen với bộ nhớ RAM đã được giải phóng. Cách này cũng có thể áp dụng trên iPhone và iPod Touch.
Hoặc cách khác bạn có thể sử dụng ứng dụng có tên gọi Refresh Pro để giải phóng RAM. Refresh Pro sẽ hiển thị cho bạn biết dung lượng RAM mà bạn đang sử dụng là bao nhiêu và ứng dụng sẽ quét đẻ giải phóng RAM của bạn.

4. Đóng các ứng dụng chạy trên nền background
Để làm được điều này, bạn truy cập Settings (cài đặt) => General (cài đặt chung) => Background App Refresh (Làm mới ứng dụng trong nền) và thiết lập cài đặt Backgound App Refresh sang Off là xong.

5. Cập nhật phiên bản iOS mới nhất
Thường thì người dùng hay nghĩ rằng việc cập nhật phiên bản iOS đôi khi có thể gây ra một số vấn đề, chẳng hạn như làm chậm thiết bị hay một số lỗi nhỏ khác, nhưng các trường hợp này rất ít khi xảy ra.
Thông thường trên các phiên bản iOS mới luôn được Apple tích hợp thêm các tính năng mới, người dùng sử dụng hiệu quả hơn. Trong trường hợp nếu đã áp dụng tất cả các thủ thuật trên mà iPad của bạn vẫn chậm như thường, khi đó bạn có thể nghĩ đến thủ thuật là cập nhật phiên bản iOS mới nhất, vừa để trải nghiệm các tính năng mới lại vừa để tăng tốc thiết bị của mình.
Truy cập Settings (cài đặt) => General (cài đặt chung) => Software Update (cập nhật phần mềm) và kiểm tra xem có phiên bản iOS nào mới nhất hay không để cập nhật.

6. Xóa bộ nhớ cache trình duyệt Safari
Safari là một trong những ứng dụng mà bạn có thể nhận thấy rằng chậm nhất trong số các ứng dụng. Nguyên nhân có thể là do bộ nhớ cache của trình duyệt.
Truy cập Settings (cài đặt) => General (cài đặt chung) => Clear History and Website Data (xóa dữ liệu và lịch sử trang web) để xóa tất cả bộ nhớ cache trình duyệt Safari. Điều này để là tăng tốc trình duyệt Safari, tăng hiệu suất trình duyệt nhanh hơn.

7. Tắt thông báo
Mỗi khi có tin nhắn đến hay có bất cứ thông báo từ các ứng dụng trên thiết bị, trên màn hình iPad của bạn sẽ hiển thị thông báo để bạn không bỏ lỡ bất kỳ tin nhắn quan trọng nào. Tuy nhiên trong nhiều trường hợp bạn không cần phải thiết lập nhận thông báo các ứng dụng, chẳng hạn như Facebook.
Cũng giống như thiết lập Background App Refresh (làm mới ứng dụng nền), việc quét và hiển thị các thông báo trên màn hình có thể làm chậm thiết bị iOS của bạn.
Truy cập Settings (cài đặt) => Notifications (thông báo), thiết lập mục Notifications (thông báo) của mỗi ứng dụng sang OFF.

8. Tắt dịch vụ định vị (Location Services)
Có thể bạn chưa biết, các ứng dụng như bản đồ (maps) và Facebook thường truy cập vị trí của bạn, và khi đó dịch vụ định vị (location services) chạy trên nền background sẽ ngốn pin và làm chậm thiết bị rất nhiều.
Do đó tốt hơn hết bạn nên tắt dịch vị định vị đi. Để làm được điều này, truy cập Settings (cài đặt) => Privacy (thiết lập quyền riêng tư) và thiết lập Location Services (dịch vụ định vị) sang OFF là xong.

9. Tắt Spotlight tìm kiếm nhanh
Tính năng Spotlight tìm kiếm nhanh trên iPad cũng như các thiết bị iOS khác giúp bạn có thể nhanh chóng tìm kiếm bất kỳ nội dung nào mà bạn muốn, nhưng đôi khi nó cũng chính là nguyên nhân khiến iPad của bạn ngày một chậm dần.
Truy cập Settings (cài đặt) => General (cài đặt chung) => Spotlight Search (tìm kiếm Spotlight) và thiết lập tất cả kết quả tìm kiếm sang OFF.

10. Kích hoạt Reduce Motion (hiệu ứng chuyển động)
Truy cập Settings (cài đặt) => General (cài đặt chung) => Accessibility (trợ năng) => Reduce Motion (giảm chuyển động) và thiết lập tùy chọn sang ON.

Tham khảo: Macworld
Dùng sạc iPad cho iPhone có được không?
(Techz.vn) Đây chắc hẳn là câu hỏi của không ít người dùng hiện nay.