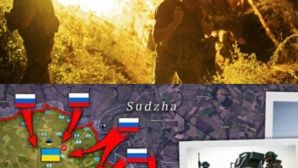Máy ảo là công cụ không thể thiếu đối với nhiều người sử dụng internet hiện nay, trong môi trường máy ảo này bạn có thể thử nghiệm phần mềm, kết nối, chia sẻ tài nguyên các hệ thống với nhau khi không có nhiều điều kiện mua nhiều máy tính…
Tuy nhiên sau khi bạn tạo máy ảo bằng cách sử dụng VirtualBox và cài đặt hệ điều hành lên đĩa cứng ảo đó, bạn cảm thấy không gian lưu trữ trên đĩa cứng được phân bổ là quá nhỏ. Trước đây, nếu không biết có thể là bạn đã phải cài đặt lại hệ điều hành trên một ổ cứng ảo có dung lượng lớn hơn rồi. Nhiều người dùng Window không thích cách sử dụng Command prompt để nhân bản các tập tin VDI nhằm nới rộng dung lượng.
Tuy nhiên, với CloneVDI Tool bạn có thể dư sức nới rộng không gian lưu trữ của ổ cứng ảo một cách thoải mái mà không làm thay đổi nội dung, đồng nghĩa với việc bạn không cần phải tạo ra một máy ảo mới và tốn thời gian để cài đặt lại hệ điều hành.
Các tính năng chính của CloneVDI Tool
-Hỗ trợ các nới rộng dung lượng của định dạng .VDI, .VHD, .VMDK, Parallels HDD, tập tin RAW..và chuyển sang .VDI.
-Có khả năng nới rộng tối đa kích thước của ổ đĩa ảo, tùy chọn mở rộng phân vùng chính.
-Giao diện người dùng đơn giản và dễ sử dụng.
-Tốc độ xử lí nhanh hơn các phần mềm khác cùng loại như là VboxManage Clonehd…
Tải tại: http://tinyurl.com/3gze4ug hoặc http://tinyurl.com/3dxt3ba
Dung lượng: 100KB và miễn phí hoàn toàn.
Tương thích: Window XP, Vista và Window 7.
Yêu cầu: NET.framework 2.0: http://tinyurl.com/3boodb
Để sử dụng được chương trình, sau khi tải về bạn tiến hành giải nén nó ra một thư mục, và nhấp vào file thực thi CloneVDI.exe để chạy mà không cần cài đặt rườm rà gì nhiều. Tại mục Source bạn nhấn vào nút Browse để chọn đến file ổ cứng ảo mà bạn cần nới rộng dung lượng, mục Destination bạn chọn lại nơi lưu trữ file ổ cứng mới sau khi nới rộng kích thước. Tên của ổ cứng ảo mới sẽ thêm tiếp đầu ngữ là Clone of + < tên ổ cứng cũ> để giúp bạn phân biệt rõ ràng và tránh nhầm lẫn.
Đánh dấu chọn vào ô Increase virtual drive size to và nhập vào dung lượng mà bạn muốn tăng lên cho ổ cứng. (Ví dụ mặc định ổ cứng ảo là 7GB, mục này bạn nhập 10GB tức là dung lượng ổ cứng sẽ tăng thêm 3GB chứ không phải là tăng thêm 10GB). Đồng thời bạn cần đánh dấu chọn vào ô Increase partition size luôn và cuối cùng là nhấn Proceed để chương trình bắt đầu thực hiện công việc của mình. Quá trình nhanh hay chậm tùy thuộc vào dung lượng mà bạn vừa thêm vô ổ cứng ảo.
Sau khi hoàn thành quá trình nới rộng dung lượng cho ổ cứng cho VirtualBox, bạn cần phải thiết lập lại để máy ảo có thể sử dụng file ổ cứng mới này. Chạy VirtualBox, kích chuột vào máy ảo liên quan và chọn Settings, nhấn vào mục Storage (lưu trữ) bạn xóa ổ cứng cũ đi, sau đó chọn Add Hard Disk, chọn Choose existing disk để chọn file ổ cứng ảo có sẵn và chọn đến file ổ cứng mới vừa tạo xong khi nãy là được. Cuối cùng nhấn OK để lưu lại các thiết lập của bạn đồng thời khởi động lại máy ảo để kiểm tra thử.
Nếu bạn sử dụng Vmware Workstation, bạn không cần phải sử dụng bất cứ phần mềm nào nhằm tăng dung lượng cho ổ cứng ảo. Bạn chỉ cần sử dụng chính chương trình là được bằng cách khởi chạy Vmware Workstation lên, chọn tới máy ảo cần dùng và nhấp đúp vào phần Hard Disk của máy ảo đó để mở ra hộp thoại Virtual Machine Settings.
Sau đó bạn nhấp vào nút Utilities bên tay phải, xổ nó ra và chọn vào Expand . Hộp thoại hiện ra bạn nhập dung lượng mà bạn muốn tăng lên thêm cho ổ cứng rồi nhấn Expand để chương trình bắt đầu thực hiện là được. Sau đó bạn thực hiện Remove ổ cứng cũ đi và Add ổ cứng mới nới rộng dung lượng vô như trên, đồng thời khởi động lại máy ảo để bắt đầu sử dụng bình thường.
Hoa Hoa Hoa