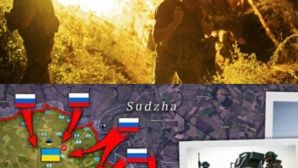Normal0falsefalsefalseMicrosoftInternetExplorer4
Một trong những thắc mắc phổ biến nhất hiện nay là cấu hình hệ thống mặc định của máy tính Dell, HP, ... thường là các phân vùng C quá nhỏ rất khó khăn cho việc cài đặt thêm các chương trình có dung lượng lớn khác. Nếu gặp vấn đề này bạn cần phải tìm cách mở rộng phân vùng, mở rộng không gian ổ đĩa.
Trong bài viết này, sẽ cho bạn thấy một cách đơn giản và dễ dàng hơn để hợp nhất hai phân vùng mà không cần bất kỳ phần mềm nào khác. Về cơ bản, việc cần làm là sao lưu phân vùng thứ hai, sau đó xóa nó, mở rộng phân vùng đầu tiên bao gồm các không gian trống được tạo ra khi chúng ta xóa các phân vùng thứ hai.
Để kết hợp các phân vùng trong Windows 7, trước tiên bạn click chuột phải vào biểu tượng Computer trên desktop và chọn Manage.
Tiếp theo ở khung điều hướng bên trái tay của giao diện Computer Management xuất hiện bạn bấm vào mục Disk Management
Lúc này, bạn sẽ thấy một danh sách các khối lượng phân vùng ở phía trên và danh sách các ổ đĩa ở phía dưới.
Như bạn đã thấy trong trong cửa sổ trên, xuất hiện phân vùng C và E. Khối lượng C là phân vùng hệ thống bao gồm các hệ thống điều hành và tập tin phân trang. Khối lượng E chỉ là một phân vùng chính thứ hai có kích thướckhoảng 10 GB . Ở đây mục đích là làm gì để hợp nhất hai phân vùng để phân vùng C sẽ tăng lên dung lượng 60 GB thay vì chỉ có 50 GB như cũ.
Để làm được điều đó trước hết bạn nhấn chuột phải vào phân vùng E ở phía dưới và chọn Delete Volume
Bạn sẽ nhận được một cảnh báo rằng việc xóa các khối lượng sẽ xóa tất cả dữ liệu trên đó. Bạn nên chắc chắn rằng đã sao lưu tất cả mọi thứ trước khi bạn làm điều này. Một khi bạn xóa nó, bạn sẽ thấy nó sẽ trở thành Unallocated tức là chưa phân bổ không gian ổ đĩa.
Bây giờ để kết nối các phân vùng, đơn giản nhấn chuột phải vào phân vùng bạn muốn mở rộng (trong trường hợp này là phân vùng C) và chọn Extend Volume.
Ở cửa sổ Extend Volume Wizard mở ra, bạn kích Next. Trên màn hình Select Disk , nó sẽ tự động chọn ổ đĩa và hiển thị khối lượng bất kỳ không gian chưa phân bổ.
Ở trường hợp này bạn thấy có đến 9999 MB không gian chưa phân bổ có thể sử dụng để mở rộng khối lượng phân C, lúc này bạn tiếp tục click Next và sau đó nhấn Finish. Bây giờ bạn sẽ thấy phân vùng đầu tiên (phân vùng C) đã được mở rộng và tích hợp tất cả các không gian trên đĩa.
Với phương pháp này bạn sẽ giải quyết được mọi vấn đề về không gian lưu trữ trên ổ đĩa, nó không quá khó khi chỉ cần sao chép một số dữ liệu vào một ổ cứng bên ngoài và sau đó sao chép nó trở lại sau. Chúc các bạn thành công !