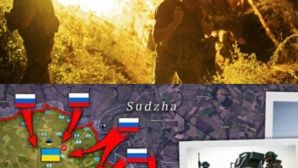Mời bạn xem thêm: Hướng dẫn cài Android trên PC, laptop

Có thể bạn không trực tiếp thêm các chương trình vào mục tự khởi động cùng máy (Startup), song có rất nhiều ứng dụng sẽ tự động bật chế độ khởi động cùng Windows mà không cần tới sự đồng ý của bạn. Trong quá trình cài đặt, các nhà sản xuất/phát triển ứng dụng cũng sẽ cố tình cài đặt thêm các phần mềm rác theo chế độ mặc định. Do đó, bạn sẽ phải rất lưu ý khi cài đặt ứng dụng và thường xuyên kiểm tra xem trên máy có phần mềm rác nào hay không.
Mặt khác, không phải ứng dụng nào được đặt chế độ khởi động cùng máy cũng là ứng dụng rác. Một số ứng dụng cần phải được khởi động cùng máy theo mặc định để máy vi tính của bạn có thể hoạt động như mong muốn, ví dụ như ứng dụng quản lý bộ lưu điện (UPS) hoặc ứng dụng gõ tiếng Việt.
Sau đây là các ứng dụng và dịch vụ hệ thống phổ biến có thể được đặt chế độ khởi động cùng Windows. Hãy cùng xem xét xem liệu các ứng dụng này có nên được đặt ở chế độ Startup hay không. Ngoài ra, bài viết cũng sẽ giúp bạn quyết định xem một ứng dụng bất kì nào đó có nên được đặt ở chế độ khởi động cùng máy, và làm thế nào để quản lý các ứng dụng dạng này.
Cách chương trình và dịch vụ hệ thống thường được đặt ở chế độ khởi động cùng Windows:
1. iTunes Helper
Nếu bạn đang sử dụng một thiết bị di động của Apple (iPod, iPhone, iPad), dịch vụ iTunes Helper sẽ tự động mở iTunes mỗi khi bạn kết nối thiết bị này vào máy vi tính của mình. Đây là một dịch vụ hệ thống không cần thiết, bởi bạn hoàn toàn có thể tự mở iTunes khi đã kết nối iPhone với PC. Nếu chỉ sử dụng iTunes để chơi nhạc hoặc không còn sở hữu bất kì thiết bị Apple nào nữa, bạn hoàn toàn nên tắt iTunes Helper.

2. QuickTime
Apple thường khuyến cáo bạn cài đặt QuickTime cùng iTunes. Ứng dụng này có thể chơi nhiều định dạng video khác nhau. Một số trang web trước đây cũng đòi hỏi cần có QuickTime để có thể hiển thị một số nội dung, đặc biệt là video. Nhưng tại thời điểm này, còn rất ít người sử dụng QuickTime trên Windows, và nếu có cài đặt ứng dụng này thì bạn cũng không cần đặt ứng dụng ở chế độ Startup.
3. Apple Push
Apple Push là một dịch vụ hệ thống được cài đặt tự động sau khi bạn cài đặt các ứng dụng của Apple. Apple Push vốn được dùng để đồng bộ hóa thiết bị của bạn với iCloud, nhưng Make Use Of khẳng định rằng ngay cả khi không bật dịch vụ hệ thống này, bạn vẫn có thể đồng bộ hóa file như bình thường.
4. Adobe Reader
Adobe Reader hiện đang là ứng dụng đọc PDF phổ biến nhất trên Windowsm, nhưng bạn có thể click vào bất kì file PDF nào sau khi khởi động Windows để bật Adobe Reader. Chẳng có lý do gì để bạn cần phải đặt Adobe Reader ở chế độ khởi động cùng máy cả.
5. Skype
Skype là ứng dụng chat video tuyệt vời nhất hiện nay, nhưng cũng giống như Yahoo Messenger ngày trước, bạn không nhất thiết phải đặt Skype ở chế độ startup. Bạn có thể tắt chế độ startup của ứng dụng này để tăng tốc độ khởi động Windows. Sau đó, bạn có thể khởi động Skype và đăng nhập như bình thường.
6. Chrome
Trong khi bạn cần cập nhật trình duyệt lên bản mới nhất thì cũng không nhất thiết phải đặt chế độ khởi động cùng máy cho các dịch vụ hệ thống của Chrome như Google Installer và Google Update. Ngay cả khi tắt các dịch vụ hệ thống này, Chrome vẫn tiếp tục được cập nhật tự động như bình thường.

7. CyberLink YouCam
Nhiều mẫu laptop đang có mặt trên thị trường được cài đặt sẵn phần mềm webcam YouCam do CyberLink sản xuất. Tuy nhiên thực tế YouCam là một trong những phần mềm rác khá phổ biến, và do đó bạn chẳng có lý do gì để cài đặt ứng dụng này ở chế độ startup cả.
8. Microsoft Office
Microsoft Office vẫn đang là bộ ứng dụng văn phòng phổ biến nhất thế giới. Nhưng bạn cũng không cần phải đặt Office ở chế độ tự khởi động cùng Windows. Nếu tắt dịch vụ hệ thống của Office, bạn vẫn có thể mở file Word hoặc Excel, vẫn có thể khởi động các ứng dụng này một cách độc lập. Nói tóm lại, cho Office khởi động cùng Windows sẽ chẳng đem lại lợi ích gì mà thậm chí còn gây nặng máy.
Bạn nên cho phép các chương trình/dịch vụ hệ thống nào khởi động cùng Windows?
Thử thách lớn nhất đối với người dùng là lựa chọn xem ứng dụng và dịch vụ hệ thống nào nên được khởi động cùng máy. Bạn vẫn nên cho phép càng ít chương trình khởi động cùng máy càng tốt, nhưng cũng có những ứng dụng/dịch vụ hệ thống cần phải được khởi động cùng Windows. Đây là một số phần mềm cần được giữ trong mục Startup:
- Tất cả các phần mềm diệt virus.
- Các dịch vụ hệ thống và các ứng dụng dành cho các thiết bị phần cứng (âm thanh, Wi-Fi, touchpad trên laptop, chuột và bàn phím…).
- Các dịch vụ hệ thống của Microsoft (Microsoft Services). Khi tùy chỉnh, ứng dụng msconfig trên Windows sẽ có tùy chọn không hiển thị tất cả các dịch vụ hệ thống của Microsoft để tránh người dùng tắt nhầm.
- Các dịch vụ hệ thống và các ứng dụng của Intel và AMD.
- Các ứng dụng điện toán đám mây như Dropbox, SkyDrive, Google Drive… cần được đặt ở chế độ khởi động cùng máy và chạy liên tục để có thể đồng bộ dữ liệu.
Nếu có đủ sức mạnh phần cứng (vi xử lý và RAM), bạn có thể đặt chế độ khởi động cùng máy cho bất kì ứng dụng nào mà bạn muốn.
Những chương trình nào không nên cho khởi động cùng Windows?

Do các công nghệ luôn luôn thay đổi, danh sách các chương trình không nên cho khởi động cùng Windows cũng sẽ luôn luôn thay đổi. Nhìn chung, bạn nên loại bỏ các chương trình vẫn có thể thực hiện đầy đủ tính năng mà không cần khởi động cùng máy khỏi mục Startup.
8 ứng dụng đã liệt kê ở đầu bài viết là ví dụ điển hình cho các ứng dụng không cần được khởi động cùng máy: các chương trình mà bạn thường sẽ tự kích hoạt hoặc các dịch vụ hệ thống không mang lại lợi ích nào khi tự khởi động cùng Windows.
Mặt khác, một số ứng dụng sẽ cải thiện tính tiện dụng khi được khởi động cùng Windows: ví dụ, bạn có thể đặt uTorrent ở chế độ startup để không cần phải kích hoạt thủ công quá trình tải file mỗi khi bật máy. Với các ứng dụng dạng này, bạn phải cân nhắc xem liệu sự tiện dụng (khi cho phép khởi động cùng máy) có xứng đáng để tăng thời gian khởi động Windows lên vài chục giây hay không.
Danh sách các chương trình và dịch vụ hệ thống không nên khởi động cùng máy
Có rất nhiều trang web giữ danh sách phân tích về các ứng dụng và dịch vụ hệ thống được đặt ở chế độ Startup. Bạn có thể tham khảo danh sách sau:
- Should I Block It?
- BleepingComputer.com – Startup Programs Database
- Glarysoft – Startup Applications
- Sysinfo.org
- Pacman's Portal – Windows Startup Programs Database
- PC Pitstop – Process Library
Cách hủy chế độ khởi động cùng máy cho ứng dụng và dịch vụ hệ thống
Trước khi tìm hiểu cách loại bỏ ứng dụng/dịch vụ hệ thống khỏi mục startup, bạn cần phải hiểu rõ ứng dụng và dịch vụ hệ thống mà bạn sắp tắt làm nhiệm vụ gì (tham khảo các đường dẫn trong mục trên). Việc tắt nhầm một ứng dụng hoặc dịch vụ hệ thống quan trọng có thể khiến Windows của bạn hoạt động không như mong muốn, thậm chí là gây treo máy. Nếu sau khi loại bỏ ứng dụng và dịch vụ hệ thống và thấy Windows bị lỗi, bạn hãy kích hoạt lại các ứng dụng đã loại bỏ.
Trên bất kì phiên bản Windows nào, bạn có thể nhấn tổ hợp phím Windows + R để kích hoạt cửa sổ Run. Sau đó, gõ tên ứng dụng msconfig vào ô này và nhấn Enter để khởi động ứng dụng tùy chỉnh hệ thống (System Configuration).

Bạn cũng có thể nhấn nút Start và gõ msconfig vào Start Menu (Windows 7) hoặc Start Screen và lựa chọn ứng dụng tìm thấy để kích hoạt System Configuration.

Trong mục Services, bạn có thể lựa chọn các dịch vụ hệ thống để tắt. Bạn có thể lựa chọn tùy chọn Hide all Microsoft services để tránh tắt nhầm các dịch vụ hệ thống quan trọng của Windows.
Trong mục Startup, bạn có thể lựa chọn các chương trình sẽ khởi động cùng máy. Trên Windows 8, bạn sẽ được yêu cầu kích hoạt Task Manager do mục Startup trên Windows 8 đã được chuyển về Task Manager.

Bạn cũng có thể nhấn tổ hợp phím tắt Ctrl + Shift + Esc để vào Task Manager, hoặc click chuột phải lên taskbar và chọn Task Manager.

Ứng dụng bổ trợ
Một số ứng dụng có thể cho phép bạn quản lý các chương trình và dịch vụ hệ thống khởi động cùng máy bao gồm: Soluto, AutoRuns và StartUpLite.
Đọc thêm: Thực Trạng Tin Nhắn Rác Và Lừa Đảo Trên Mạng Thông Tin Di Động
Lý Mạc Sầu