- Trải nghiệm TeraCopy 3 - tăng gấp đôi tốc độ copy file trên Windows cho máy yếu
- Cảnh báo từ chính Microsoft: Không nên bấm "Check for Updates", bản cập nhật mới sẽ khiến Windows 10 trở nên bất ổn định
- Samsung ra mắt Galaxy Book 2: Tablet Windows 10 có kết nối 4G, màn hình Super AMOLED 12 inch, pin 20 giờ, giá 1.000 USD kèm bàn phím và bút

Có quá nhiều cách mà bạn có thể tìm được để reset mật khẩu máy tính trên mạng. Nhưng cách hiệu quả nhất theo đánh giá của chúng tôi là sử dụng công cụ PCUnlocker. Tất cả những gì bạn cần chuẩn bị là đi mượn một chiếc laptop cùng một chiếc USB.
Sau đó truy cập vào Top-Password.com. Tìm đến công cụ PCUnlocker tải xuống bằng cách nhập email của bạn và đường link để tải sẽ được gửi về email của bạn. Sau khi tải xong và cài đặt phần mềm, máy tính sẽ mặc định chọn cho bạn IOS2disc. Sau khi phần mềm này được cài đặt nó sẽ tự hiện lên và hỏi bạn muốn burn (cài tệp) ISO vào USB hay CD. Bạn dùng USB thì chon tên USB của bạn và chọn CD nếu bạn sử dụng đĩa CD.

Tiếp theo bạn kết nối USB với máy tính bị khóa của mình. Khởi động máy tính và nhanh chóng bật chế độ BIOS. Cách để bật chế độ này tùy thuộc vào hãng sản xuất của máy tính. Nếu máy tính của bạn hãng HP thì sử dụng phím Esc hoặc F9, ASUS - F8 hoặc Esc, Lenovo - F12 hoặc nút Novo, Sony - F11 hoặc nút Assist, trong khi đó DELL, Acer, Toshiba và Samsung đều sử dụng phím F12.
Bằng cáaacute;ch sử dụng phím enter và 4 phím điều hướng trên bàn phím (sử dụng phím tăng giảm âm lương và phím nguồn nếu bạn dùng máy tính bảng chạy hệ điều hành Windows), chọn tên USB của mình ở mục UEFI OPTION. Chọn đến phần mềm PCUnlocker

Khi PCUnlocker được mở lên bạn chỉ cần làm 2 bước đơn giản là chọn Reset User Local Password, ấn Reset Password. Phần mềm này sẽ yêu cầu nhập một mật khẩu mới để hoàn tất.
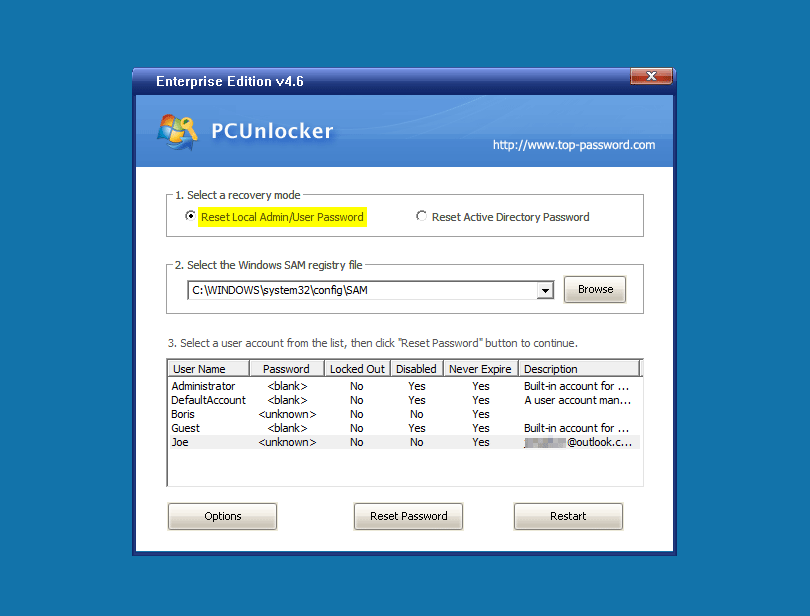
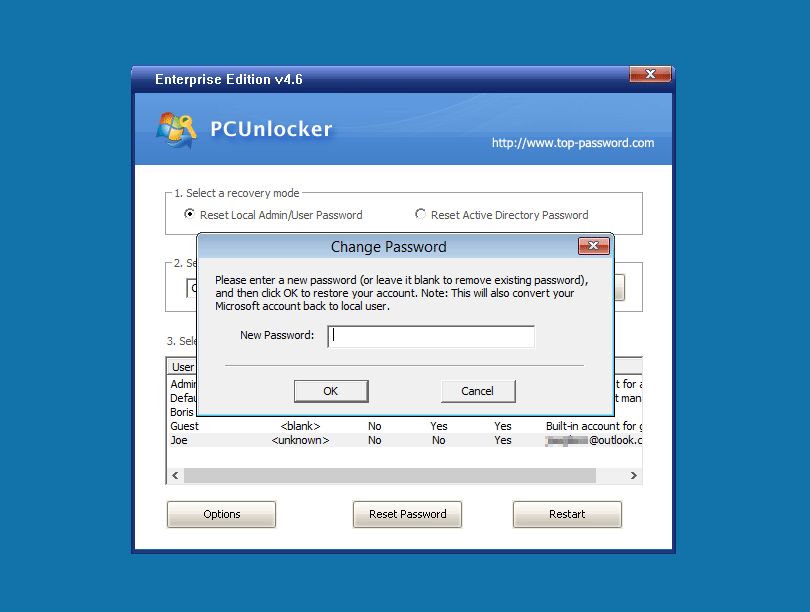
Trên đây là các bước vô cùng đơn giản và nhanh chóng để bạn tự phá khóa mật khẩu trên hệ điều hành windows 7/8/10 bằng PCUnlocker. Chúc bạn thành công!
Theo: Androidauthority
Cảnh báo từ chính Microsoft: Không nên bấm "Check for Updates", bản cập nhật mới sẽ khiến Windows 10 trở nên bất ổn định
(Techz.vn) Có lẽ nên để hệ thống Windows 10 tự động làm việc theo quy trình. "Nhanh nhảu" trong trường hợp này sẽ đi kèm với "đoảng".












