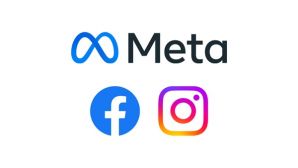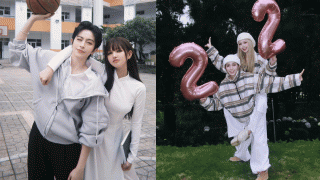Thông thường, hệ điều hành Windows sẽ chậm chạp sau một thời gian sử dụng. Có rất nhiều nguyên nhân dẫn đến điều này, do cài đặt nhiều phần mềm, driver trở nên lỗi thời, xung đột các phần mềm hay sự xâm nhập của virus, spyware…. Tất nhiên, không phải tất cả cùng xảy ra một lúc mà thay vào đó, những nguyên nhân trên âm thầm khiến chiếc laptop, PC chạy Windows chậm hơn so với thời điểm ban đầu.
Không cần phải nhờ đến các IT hay thợ sửa chữa, những cách dưới đây sẽ giúp bạn cải thiện tốc độ cho thiết bị của mình.
Tìm chương trình ngốn tài nguyên
Đối với những người dùng máy tính có kinh nghiệm, họ thường kiểm soát các ứng dụng đang tiêu tốn tài nguyên phần cứng của máy. Nếu có quá nhiều phần mềm được mở, hay một xung đột nào đó khiến CPU tải lên tới 99% và ổ đĩa 100% thì có lẽ bạn cần phải khắc phục ngay lập tức. Thời gian đáp ứng ứng dụng chậm chạp, sử dụng giật giật sẽ khiến bạn khó chịu.

Để tìm thành phần nào đang chiếm phần lớn tài nguyên, hãy mở Task Manager (click chuột phải vào taskbar và chọn Task Manager hoặc cụm phím tắt Ctrl + Shift + Esc). Trên Windows 8, 8,1 và 10, Task Manager được cung cấp với giao diện mới, nhiều màu sắc và dễ tìm kiếm.
Để ý ba cột CPU, Memory và Disk, nếu có ứng dụng nào sử dụng quá nhiều tài nguyên hãy tắt nó đi và khởi động lại. Ấn nút End Task, thế là xong!
Tắt một vài chương trình trong System Tray
Các ứng dụng, công cụ ở System Tray đều đang chạy nền trong hệ điều hành và có khá nhiều công cụ không cần thiết ví dụ như Google Drive, Chrome Add on, Bluetooth…. Nếu không dùng đến, hãy tắt nó đi để đảm bảo nguồn tài nguyên dồi dào hơn cho các phần mềm, tác vụ cần thiết hơn.

Giảm tải các ứng dụng khởi động theo Windows
Một trong những vấn đề liên quan đến tốc độ khởi động của Windows đó là người dùng để phần mềm tự động mở sau khi vượt qua màn hình khóa. Hầu hết các ứng dụng hiện nay đều chứa các dịch vụ chạy nền sau khi khởi động Windows. Loại bỏ chúng, bạn sẽ có một tốc độ cải thiện rõ rệt. Tất nhiên, phương pháp này đặc biệt hiệu quả nếu hệ thống sử dụng ổ HDD truyền thống, với SSD thì không đáng kể. Tuy nhiên, nếu có SSD, bạn vẫn nên sử dụng để đảm bảo tuổi thọ cho ổ cứng.

Trên Windows 8.1, Windows 10, bạn có thể quản lý các ứng dụng, dịch vụ khởi động cùng hệ điều hành ngay trên giao diện của Task Manager. Bật Task Manager và chọn thẻ Startup, sau đó Disable những thành phần không mong muốn. Ở đây là Google Drive và Microsoft OneDrive.
Hạn chế tối đa các hiệu ứng trong Windows
Windows ngày càng phát triển, tối ưu mạnh mẽ hơn và đồng thời mang lại những hiệu ứng, giao diện đẹp mặt. Tuy nhiên, với người dùng thông thường, máy tính vốn không phải thiết bị để trình diễn mà để phục vụ công việc, tốc độ đáp ứng chậm chạp sẽ khiến chúng ta khó chịu mà thôi. Đôi khi những hiệu ứng trong Windows khiến người dùng rối mắt.

Ấn tổ hợp phím Key + X hoặc nhất chuột phải vào nút Start và chọn “System” -> chọn “Advanced System Setting” và nhấn vào nút “Setting” ở phần Performace -> cuối cùng chọn “Adjust for best performance”.
Làm “nhẹ” trình duyệt web
Có rất nhiều add-on đi kèm khiến trình duyệt web trở nên nặng nề và tốn tài nguyên hơn sau nhiều ngày sử dụng. Nếu đang sử dụng Chrome, bạn vào phần mở rộng chọn quản lý Add-ons và xóa những Add-ons không cần thiết.
Thông thường các ứng dụng bạn cài đặt như IDM, PDF, Antivirus… đều có nhưng add-on tự động thêm vào trình duyệt. Tất nhiên, khi cài đặt, Chrome hay Firefox đều có bước xác thực nhưng nhiều người không biết và ấn chấp nhận ngay.
Gỡ bớt các chương trình không sử dụng
Trường hợp này ít xảy ra đối với người có kinh nghiệm sử dụng Windows, tuy nhiên, với những người mới hay đặc biệt là nữ giới, họ nghe những lời quảng cáo trên mạng hay cài đặt một đống các ứng dụng kèm theo, vô bổ, vô nghĩa và không dùng tới.

Để kiểm soát được các ứng dụng cài đặt trên máy, bạn phải vào Control Panel, tìm kiếm những cái tên lạ lẫm, không hay hay chưa từng sử dụng xóa bớt nó đi. Vừa giảm tải ứng dụng chạy nền, tiết kiệm không gian ổ đĩa và tài nguyên phần cứng.
Làm trống ổ đĩa
Nếu ổ cứng gần đầy, đặc biệt là ổ cài hệ điều hành, máy tính sẽ chạy chậm hơn. Có nhiều tập tin tự động lưu lại trong máy, những thư mục rác mỗi khi bạn xóa phần mềm hay các file cập nhật hệ điều hành sẽ khiến ổ cứng không còn nhiều không gian để lưu trữ.

Để dọn dẹp, bạn sử dụng công cụ Disk Cleanup có sẵn trong Windows. Cách đơn giản nhất để truy cập công cụ này đó là ấn phím Windows rồi gõ Disk Cleanup. Tất nhiên, điều này chỉ giúp dọn dẹp bớt các file rác trong hệ thống, nếu muốn triệt để, bạn phải có một quy trình cũng như nắm bắt thông tin từng ứng dụng cụ thể.
Quét Malware và Adware
Máy của bạn đã cài đặt ứng dụng phần mềm diệt virus, song, với Malware và Adware, chúng vẫn còn quá nhiều đất để sử dụng, thậm chí nhiều antivirus còn bỏ qua rất nhiều “chương trình không mong muốn” (PUPs). Đặc biệt, một số phần mềm độc hại có thể tự khởi động chạy ở chế độ nền khiến máy trở nên chậm chạp.

Bằng cách sử dụng ứng dụng Malwarebytes, bán sẽ dọp dẹp sạch những Malware hay Adware trong máy. Malwarebytes bản miễn phí cũng đã quá đủ dùng, bạn không cần phải bận tâm.
Reset hệ điều hành
Khi những nỗ lực trên không thành, bạn có thể cài đặt lại toàn bộ hệ điều hành Windows. Có nhiều cách để cài đặt lại nhưng nhanh nhất có lẽ là Reset This PC, tính năng được cung cấp từ Windows 8 trở lên. Điều này tương tự như việc cài đặt lại smartphone vậy, dễ dàng thực hiện.

Ấn nút Windows, gõ Setting và click chọn -> chọn Update & Security -> chọn thẻ Recovery -> ở phần Reset this PC chọn Get Started và làm theo hướng dẫn.
Chúc các bạn thành công!