Ngay từ khi Windows 8 phát hành phiên bản Windows 8 RP cho đén phiên bản RTM và Final (không chính thức nhưng theo dự đoán của nhiều người là bản RMT), chúng tôi đã giới thiệu đến bạn đọc khá nhiều thủ thuật dành cho hệ điều hành mới này. Trong bài viết này GenK sẽ tổng hợp 5 thủ thuật lạ mà không phải dễ khám phá ra.
Vô hiệu hóa Lock Screen
Có rất nhiều lý do để một bộ phần người dùng không thích Lock Screen bởi họ không có gì để bảo mật hệ thống trong khi cảm thấy quá phiền phức với tính năng này, nếu bạn trong tình huống này bạn có thể vô hiệu hóa Lock Screen bằng cách thiết lập trong Group Policy Editor.

Đầu tiên, trong hợp thoại RUN bạn nhập vào lệnh gpedit.msc và nhấn Enter để truy cập vào Group Policy Editor.
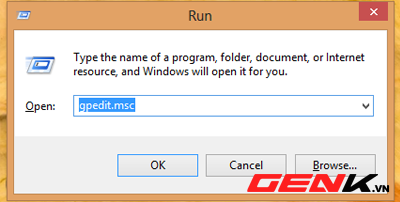
Trên cửa sổ Group Policy Editor bạn duyệt theo cấu trúc: Computer ConfigurationAdministrative TemplatesControl PanelPersonalization, Nhấp đúp chuột vào tùy chọn Do not display the lock screen ở khung bên phải và chuyển về trạng thái Enable. Nhấn OK để lưu thiết lập.
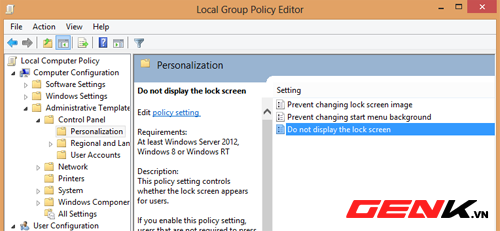
Từ lúc này mỗi khi khởi động máy, bạn sẽ được chuyển thẳng đến màn hình đăng nhập hoặc vào thẳng Start Screen/Desktop nếu hệ thống không thiết lập mật khẩu.
Chụp ảnh nhanh màn hình
Trước đây, để chụp ảnh màn hình bạn phải lưu hình ảnh vào một công cụ biên tập ảnh như Paint hay Photoshop. Trên Windows 8, bạn không cần phải làm nhiều thủ tục như vậy, chỉ đơn giản là sử dụng tổ hợp phím Windows+Prt để chụp nhanh màn hình.
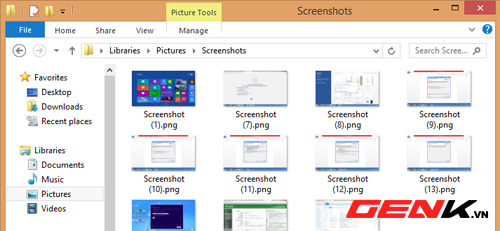
Hình ảnh sẽ được tự động lưu lại trong thư mục Screenshot của My Picture.
Ngăn không cho chạy ứng dụng Modern UI
Chắc hẳn bất kỳ ai sử dụng Windows 8 cũng đã đôi lần gặp trường hợp mở một tập tin ảnh sẽ được đưa thẳng vào ứng dụng xem ảnh dạng UI, với ứng dụng này việc xem ảnh sẽ khóa khăn rất nhiều. Bạn có thể hạn chế những việc tương tự bằng cách sau:
Bấm tổ hợp phím Windows+Q và nhập vào từ khóa Default Programs. Rồi nhấp chuột chọn đường dẫn Set your default programs.
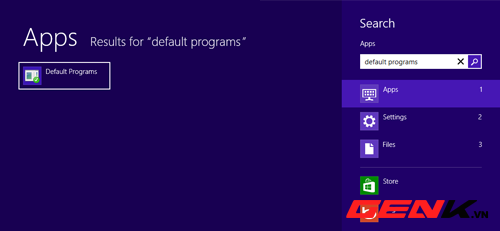
Lúc này bạn sẽ được cung cấp một danh sách ứng dụng, bạn chỉ việc chọn một ứng dụng cùng loại với các ứng dụng dùng sẽ mở tập tin bạn muốn thiết lập và chọn Set this program as default. Chẳng hạn như Windows Photo Viewer để mặc định mở các tập tin ảnh.
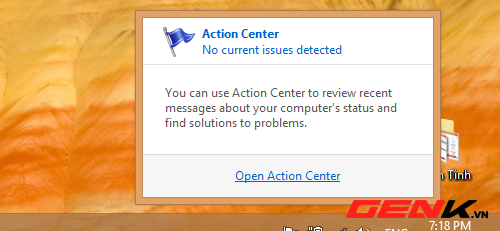
Nhấp OK để lưu thiết lập lại.
Tự động bảo trì hệ thống
Windows 8 có một tính năng bảo trì theo lịch trình như tự động cập nhật phần mềm, chạy quét an ninh và thực hiện các chẩn đoán hệ thống tại một thời gian dự kiến. Theo mặc định, các nhiệm vụ bảo trì chạy lúc 3 giờ sáng nếu bạn không sử dụng máy tính của bạn. Nếu bạn đang sử dụng máy tính của bạn tại thời điểm dự kiến, Windows sẽ chờ đợi cho đến khi máy tính nhàn rỗi (không sử dụng chứ không phải tắt máy).
Để tùy chỉnh thời gian này, bạn truy cập vào Action Center từ biểu tượng bên dưới khay hệ thống (hình lá cờ).
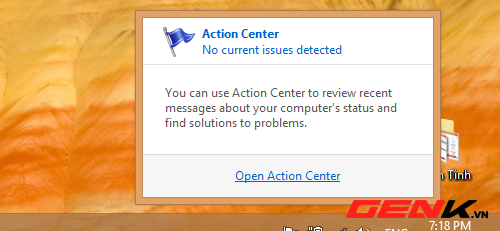
Bạn sẽ thấy tùy chọn Automatic Maintenance bên dưới vùng Maintenance. Nhấp chuột vào liên kếtChange maintenance settings để thay đổi thiết lập.
Từ màn hình này, bạn có thể thiết lập thời gian bạn muốn để chạy nhiệm vụ bảo trì tự động. Bạn cũng có thể thiết lập chế độ đánh thức Windows để chạy nhiệm vụ bảo dưỡng, nếu nó đang ngủ.
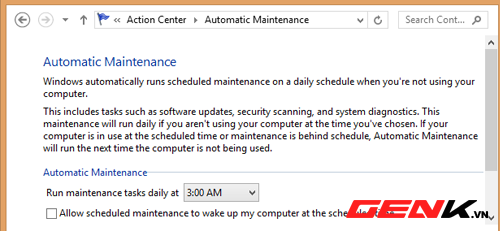
Tùy chọn tính năng tìm kiếm
Khi bạn thực hiện một thao tác tìm kiếm trên từ thanh Charm, nó sẽ trả về tất cả kết quả liên quan bao gồm cả các ứng dung Modern UI, nếu bạn không muốn chúng xuất hiện và chỉ cho phép xuất hiện các thiết lập thôi thì bạn có thể tùy chỉnh như sau:
Vào tùy chọn Change PC Settings.

Chuyển sang tùy chọn cho Search, tại đây bạn tiến hành Turn off những ứng dụng Mordern UI nào không muốn hiển thị trên kết quả tìm kiếm.

Trên đây là 5 thủ thuật tương đối lạ và không phải hữu ích với đại đa số người dùng, tùy nhiên sẽ rất hữu ích với người mới trong việc khám phá Windows 8.
Chúc bạn thành công!
| Mời bạn theo dõi chuyên trang về Windows 8 |
Tham khảo: Howtogeek












